When you have hundreds or thousands of emails message in your inbox, and you want to delete them at once. Selecting each and every email manually and sending it to trash is very time-consuming. iOS 9 users can trash all the emails at once using the “Trash All” option. But in iOS 10 Apple removed this option considering the risk of losing all the emails when you tap trash all accidentally.
Trash all emails at once on iPhone or iPad
Follow these steps to know the tricky way to trash all the emails at once. You can either delete all the emails message in your inbox, or you can use the search box to search emails from a specific sender. To know how to select all the inbox message or search result message at once keep reading.
- On your iPhone or iPad, open the Mail app
- Delete all inbox emails or Search emails from the specific sender.
- Trash all inbox emails
- Navigate to the desired Inbox that you want to trash completely.
- Tap the “Edit” button top-right corner of the screen and go to step-3.
- Delete all emails received from specific person or company, in other words your can search for specific emails and then delete all.
- When you are in the Inbox, swipe-down in the middle of the screen to reveal the search box.
- Type the sender name, email or any keyword that you want to search.
- Mail app will list the search results, and now you need to select all the emails to delete them.
- Tap the “Edit” button bottom-right corner of the screen.
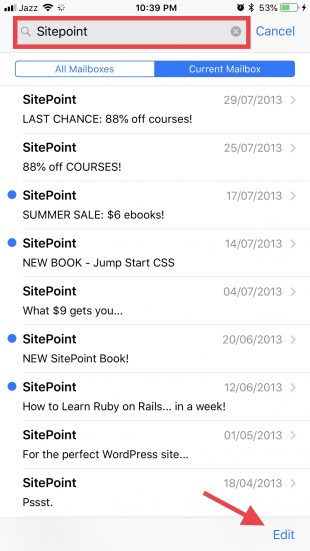
- Trash all inbox emails
- When you tap the Edit button, this will enable the emails selection mode and also show you few options like Mark and Move at the bottom of the screen.
- Now, tap the first email to select it. You will notice the Move option at the bottom is turned blue.
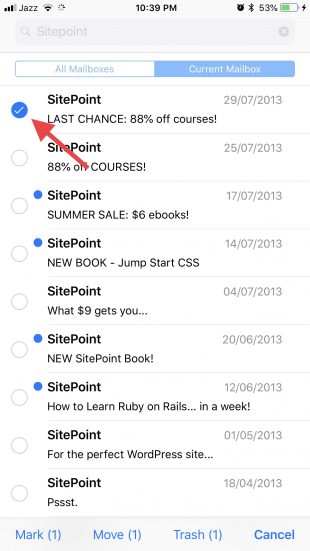
- Tap and hold the “Move” option and then tap the first email again that you selected.

- Now, release the “Move” option. When you release hold on “Move” option, this will switch to another page and on that page you can see the number of emails that you are going to move to trash.
- Here, simply tap the “Trash” button to move all the selected emails to trash. This may take some time to moving all the emails to trash depending on the number of messages.
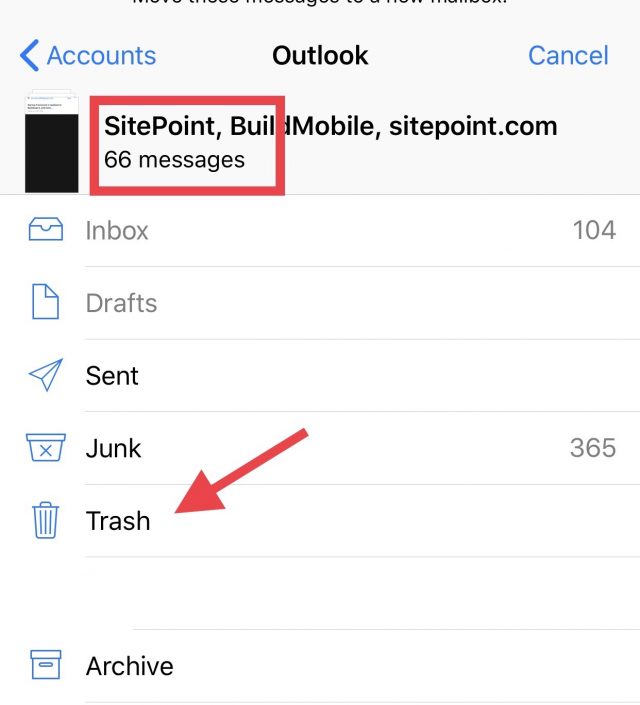
Delete all emails permanently
All the emails moved to Trash, to delete all the emails forever, go to Trash, tap “Edit” button and then tap “Delete All” at the bottom-right corner of the screen.
Was this helpful? or Need further help? please leave a comment below, Thanks.
This does not show me how to check ALL email boxes in order to delete ALL emails. There is not a “check all” icon or option. How do I find this? Does it exist?