Windows 10 Sandbox is a lightweight isolated environment which used to test unknown publisher or untrusted application without affecting your primary operating system. But this Windows 10 May update feature is not active already, you need to enable or activate Sandbox manually.

What is Windows 10 Sandbox?
Windows 10 version 1903 released with many new features and changes, the Sandbox app is one of them. Anything you run in the Windows Sandbox will be stayed in the Sandbox without affecting the main Windows, once you closed the Sandbox, all executable files, installed application, residual files, each and everything will be permanently deleted. Which means you can even run malware, an executable file which you afraid to run or any kind of virus in the sandbox without hesitating, your host operating system will be clean as new.
“Windows Sandbox is a new lightweight desktop environment tailored for safely running applications in isolation.”
Windows 10 Sandbox is very efficient because it uses smart memory management, kernel scheduler, virtual graphics, and the best thing is it’s disposable. This Windows 10 Sandbox is available on Windows to build 18305 or later.
- Part of Windows – everything required for this feature ships with Windows 10 Pro and Enterprise. No need to download a VHD!
- Pristine – every time Windows Sandbox runs, it’s as clean as a brand-new installation of Windows
- Disposable – nothing persists on the device; everything is discarded after you close the application
- Secure – uses hardware-based virtualization for kernel isolation, which relies on the Microsoft Hypervisor to run a separate kernel which isolates Windows Sandbox from the host
- Efficient – uses integrated kernel scheduler, smart memory management, and virtual GPU
System requirements for Windows 10 Sandbox
- Windows 10 Pro or Enterprise (Build 18305 or later)
- Virtualization capabilities enabled
- 4GB RAM – 8GB recommended
- 1GB disk space – SSD recommended
- 2 CPU cores – 4 cores with hyperthreading recommended)
How to enable Sandbox on Windows 10 (Windows Sandbox missing)
Is Windows Sandbox missing? To active or enable Windows 10 Sandbox you need to make sure you are running Windows 10 build 18305 or latest (know your Windows build number) If you are running old Windows 10 build, then you can download the latest Windows 10 May update. After that, you need to enable virtualization from BIOS. To check this feature is enabled or not on your OS, open task manager and click on the Performance tab. Here you will find virtualization is enabled or not.
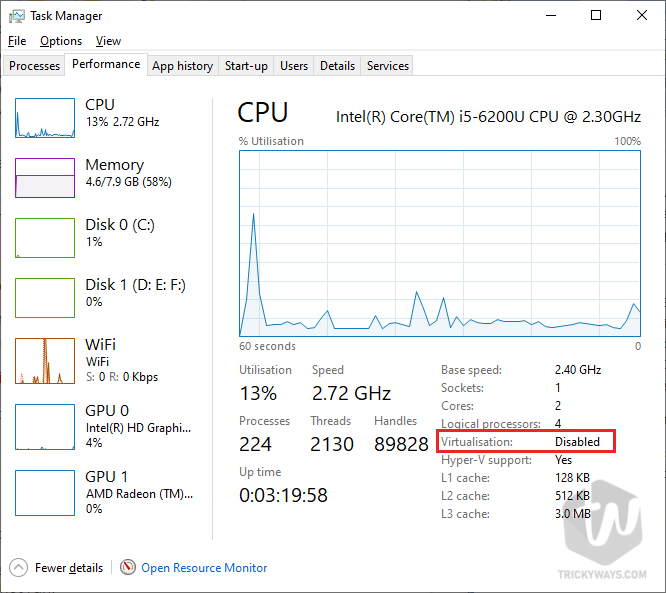
If not, just like me then you need to restart your computer and enter into BIOS. Find out Virtualization option and enable it.

After that log into your Windows, press Windows key from keyboard and type Windows Features on and off, and select Turn Windows feature on or off. Here in Windows feature Window, you need to check Sandbox option. Then click ok to close the window.

Now restart your computer, from Desktop press the Windows key and type to search for Windows Sandbox to run it.

Enable or disable Windows Sandbox via PowerShell
To enable or Disable Sandbox, you need to open PowerShell as administrator. To do this simply press windows key from your keyboard and type PowerShell, then right click on it and select run as administrator.
Now type the following commands exactly in Windows PowerShell and hit enter. You can also copy and paste from here.
- PowerShell command to enable Sandbox
Enable-WindowsOptionalFeature –FeatureName "Containers-DisposableClientVM" -All –Online - PowerShell command to disable Sandbox
Disable-WindowsOptionalFeature –FeatureName "Containers-DisposableClientVM" -Online
Enable or disable Windows Sandbox from Command Prompt. (cmd)
Just like PowerShell you need to open the command prompt as administrator. Type cmd in the search bar and run as administrator by right-clicking on it.
Now type the following commands exactly in Windows PowerShell and hit enter. You can also copy and paste from here.
- Command to enable Sandbox
Dism /online /Enable-Feature /FeatureName:"Containers-DisposableClientVM" -All - Command to disable Sandbox
Dism /online /Disable-Feature /FeatureName:"Containers-DisposableClientVM"
Sandbox is completely a new app from Microsoft, Is this app useful for you? Tell us how you are using this app using the comment form below.