Microsoft Windows has its own built-in store app where users can download and install many apps and games, both free and paid. But in Windows 10 Microsoft Windows store not only lets you download the apps also helps you to update the Windows 10 built-in apps such as News, Weather, 3D builder and more.
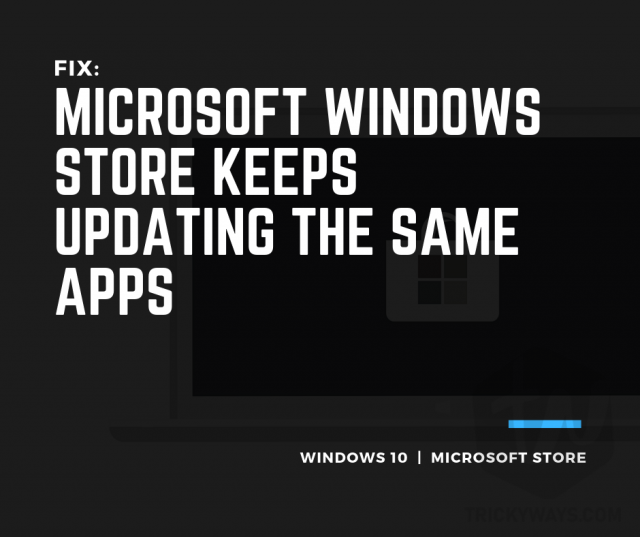
But sometimes it might not be work properly due to corrupted Windows Store and not be able to update your apps or it may keep offering you to update the app again and again.
Fix Microsoft Store keeps updating the same apps
If you are not asked to update your Store app or you are not able to update the app in Store then this might be due to Windows Store cache issue or some other glitches. Let’s have a look to solve this issue. Read the instruction carefully and you don’t need any kind of special computer expertise to do this.
Method 1:
Run Windows Store Apps Troubleshooter
Windows troubleshooter is very thing to do first because it helps you to solve many errors and issue automatically. If stuck on anything then you need to first run the troubleshooter and do other tries later.
To run the troubleshooter for Windows store press the Windows key from keyboard and then type Troubleshooter directly. Now click on Troubleshooter settings in the search results.
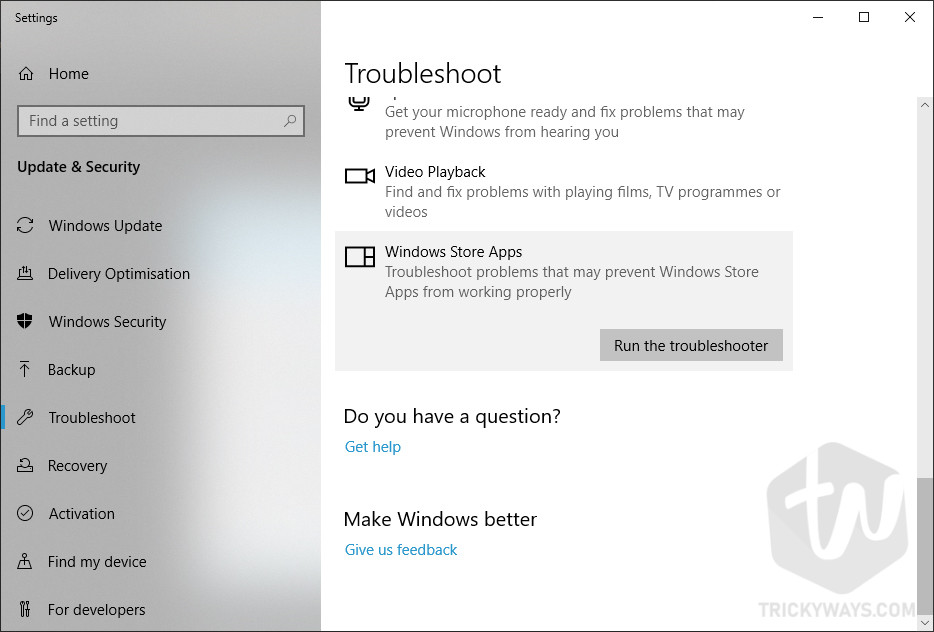
Scroll down until you find Windows Store App (you will find this at the end of the page) click to select this option and then click on Run the Troubleshooter.
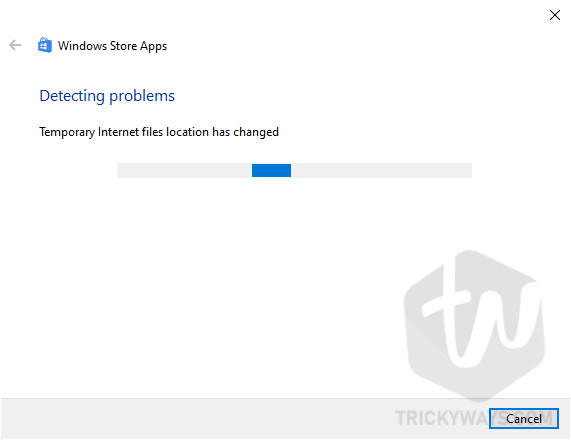
Now you don’t have to do anything, it will scan Windows Store for errors and problems and provides you all the possible solution.
Method 2:
Manually clear Microsoft Store app cache
If automatic troubleshoot won’t work for you then you have reset Windows store cache manually. To do this, open folder C:\Windows\System32 and look for WSReset.exe file.
Run this app as an administrator by right-clicking on it. After opening this file, navigate to this path
C:\Users\<username>\AppData\Local\Packages\Microsoft.WindowsStore_8wekyb3d8bbwe\LocalState
and check for the folder name cache. In the given path replace <username> with your own Windows user name.
If found then rename it to cache.old and create a new folder with the name cache. That’s it, now restart your computer and your problem will be gone.
Method 3:
Reset Microsoft Store settings
In the latest version of Windows 10, it allows you to reset apps to default without losing user data which helps us to solve many errors, issue and we don’t have to install Windows again if anything goes wrong.
Learn more: How to reset Windows 10 PC? when it’t not running smoothly.
To reset Windows store settings, first open Settings by pressing Windows + I keyboard shortcut. Then click on Apps and then select Apps & Features from the left panel.
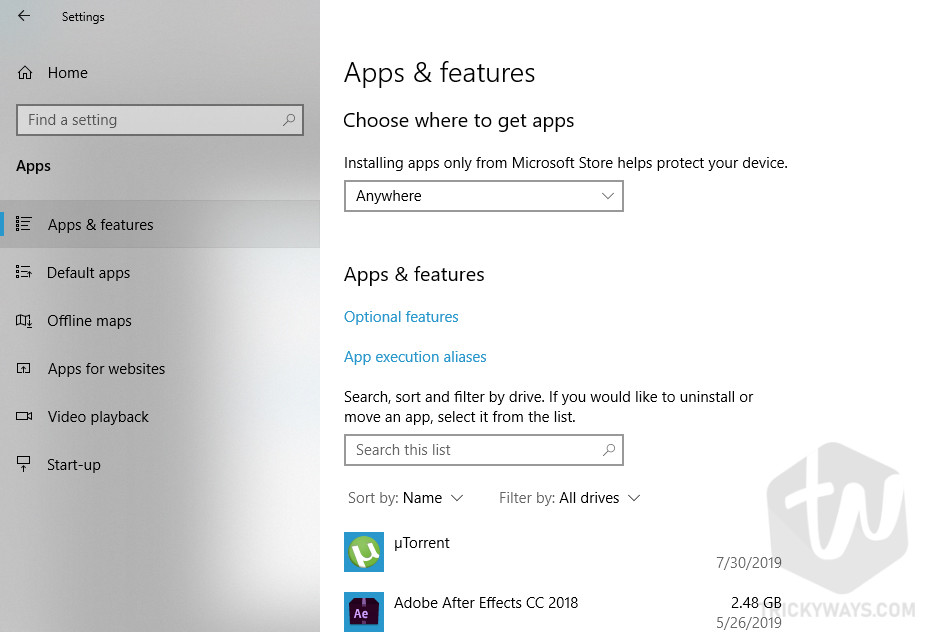
Now find the Microsoft Store app or simply type into the search bar and hit enter.
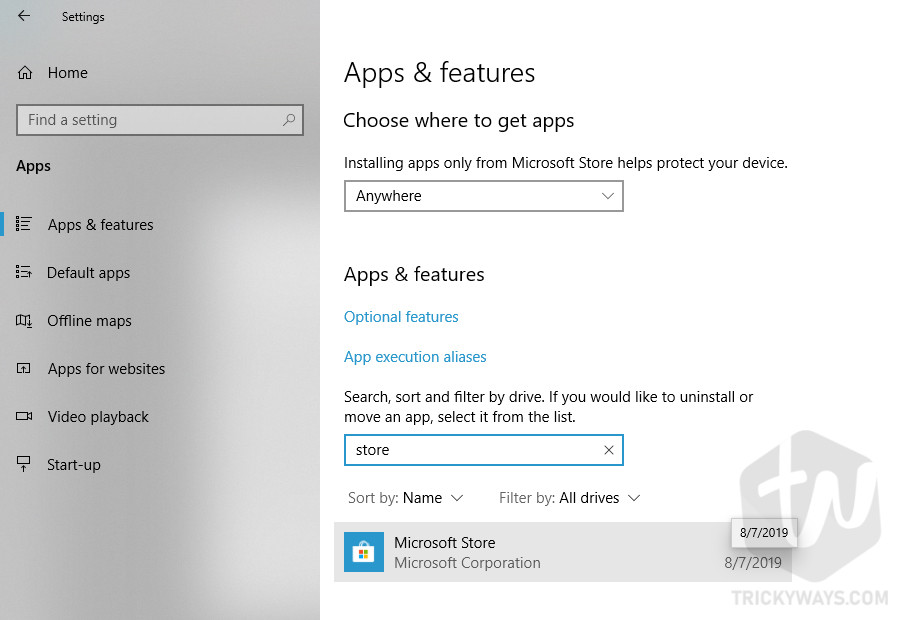
Here click on Microsoft Store app and select Advanced options.
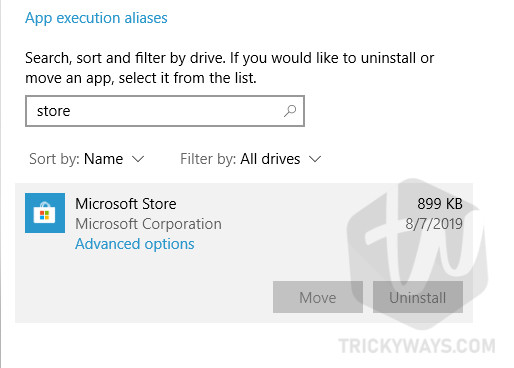
In the Windows store app advanced option scroll to the Reset section and click on the Reset button to reset the Windows store.
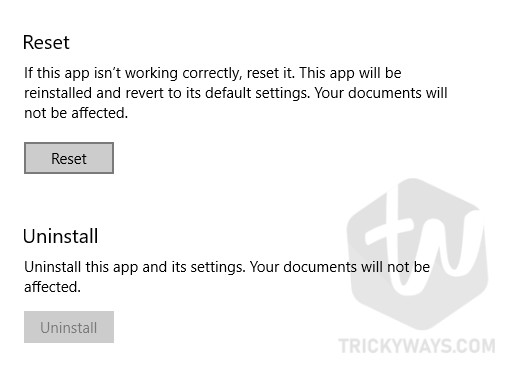
If you get confused at some point or don’t understand anything feels free to ask anything about it through comments below. If you already had this problem and fixed it with your own trick please share with the TrickyWays audience.