Recording video for own purpose or to publish on the YouTube is very trendy nowadays like create tutorial, if you are watching movie and want to cut the scene, you have to use third-party tools for this or playing games and want to record the gameplay for this you also need third party apps but in Windows 10 there is a built-in app which lets you do this task very easy and don’t need any other apps.
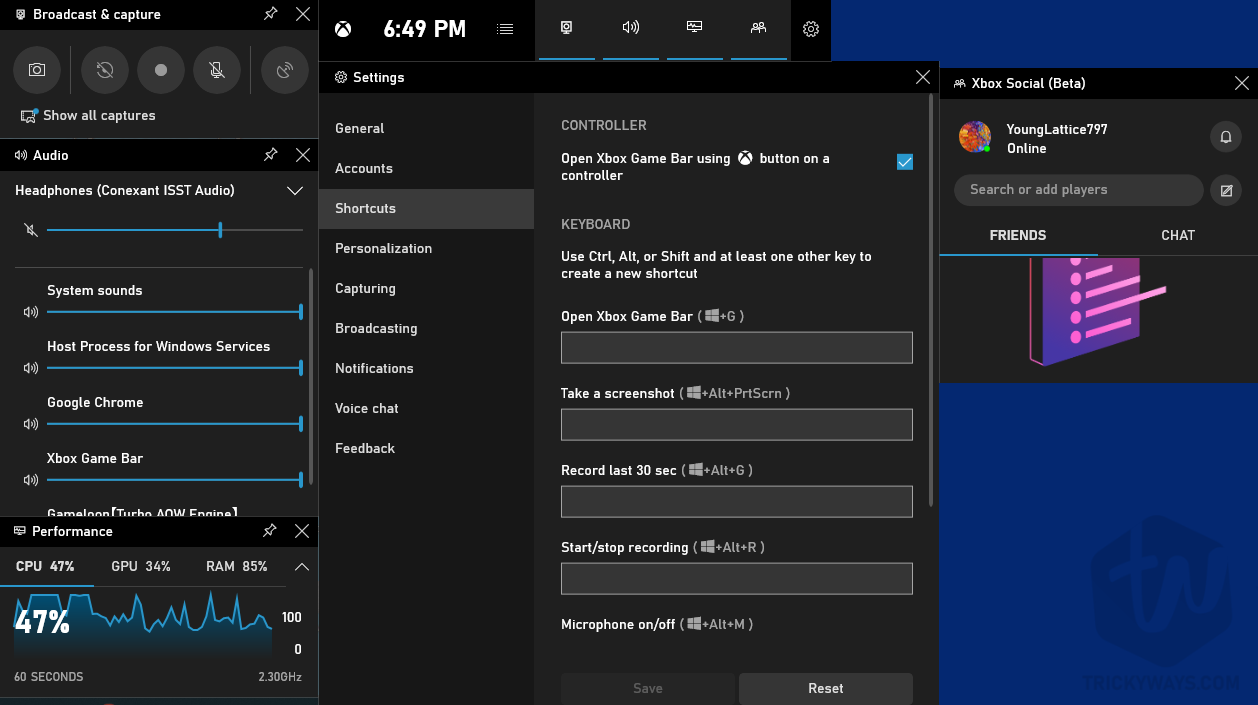
In Windows 10 screen recording app is installing by default and its name is Xbox Game Bar which lets you record your whole screen at the best possible quality and in small in size. This Windows built-in utility app is a part of Windows 10 Xbox app but in the new updates of Windows 10 like the last one which released recently named Windows 10 May update 2019 and Windows 10 August update, received major changes which also lets you now to make memes and even you can take screenshots now in Xbox Game Bar app.
Learn to capture cursor in the screenshot
How to Record Screen in Windows 10 using Xbox Game Bar
Windows 10 Xbox Game Bar won’t let you capture some apps such as the entire desktop or File manager but it does work with the regular apps from the desktop apps and Windows Store apps.
To record your Windows 10 screens simply open any app, game or if you wanted to create tutorial just open ready the things you need to start.
Now after everything done from the above step, just press Win key and G key from your computer’s keyboard to open up the dialog of Game Bar. In my case, I just open the most famous game nowadays PUBG mobile using the emulator on my laptop and press the keys mentioned.

Now in Game Bar dialog, you will see plenty of options. But you don’t have to mess with anything, just focus on the concerned area which is broadcast & capture where you can record screen, take screenshots, etc. To record the screen click on dotted icon and to take the screenshot click on the camera icon. There are other options too which are very helpful in this section, simply hover the cursor and you will see the name of the icon and get an idea what the icon can do.
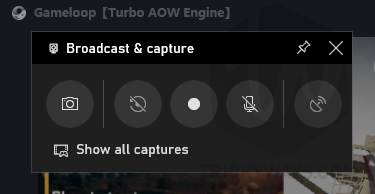
There are shortcuts too which can directly do the work you want like press Win + alt and prt sc key from your computer’s keyboard which can directly take the screen and for start/stop recording press Win + alt + R key and your screen recording will start. If you wish you to stop recording repeat the same keys. If you want to set the shortcut keys according to your need then use the settings section and then click on Shortcuts and set the keys.
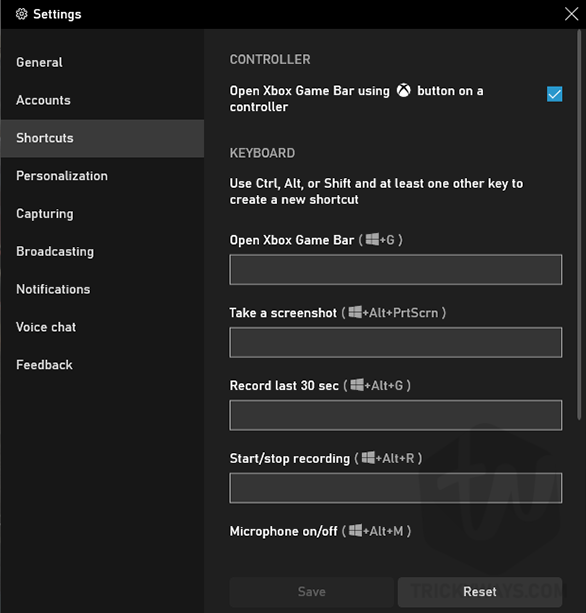
Your recorded screen and screenshots will be saved automatically at Videos and Picture > Screenshots folder in MY PC.
If you like this guide please do share and like it. If you know a better way to recode the desktop on Windows, please share with us or If you need any further help please leave a comment below.