Here is why and how to delete your Siri history and data from Apple servers. If you have privacy concerns follow this tutorial and remove all your voice data right now.
Here we are again with something useful stuff for you. In this guide, we are going to talk about Siri and your privacy. Back in the start of 2019, there was a question raised. The question was Is Siri listening to my conversations? So, from that, people started taking this question serious because if it so, you have zero privacy in your room or somewhere you must have. Now, I will tell you why it is important to take care of this.
After that question, it came to scene that Apple daily listen to 1000’s of Siri recording and they are always receiving these to improve the search results. However, Apple also mentioned, when a user activates the iPhone, iPad or Mac they allow us to share data with Apple for search improvements. It is very true but still confusing.
Because, Apple always prefers the security and privacy of their iPhone, iPad or Mac users they follow policy and now users can delete their Siri history and data from Apple servers. You can follow the given below steps to do this on your iPhone and iPad.
Learn more: how to delete Safari history
How to Delete Siri History and Data on iPhone and iPad
There is nothing to worry about. You are about to delete your all Siri searches, usage and even voice data if they have stored on their servers.
- At the very first, on your iPhone & iPad go to Settings > Siri & Search.
- Now, in the list go to Siri & Dictation History.
- Tap Delete Siri & Dictation History.

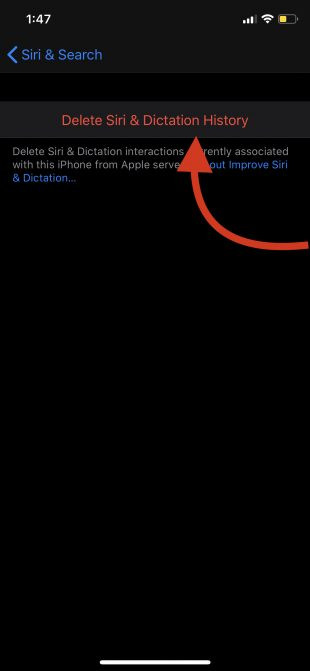
There is no need to reboot your device. Now your data related to Siri will get delete. It is easy to do on your Mac too.
How to Delete Siri History and Data on the MacBook
If you also use Siri on your macOS then you should consider deleting the data their too. Just boot up your mac and go to System Preferences > Siri > Tap Delete Siri & Dictation History. That’s all how to do on your MacBook.
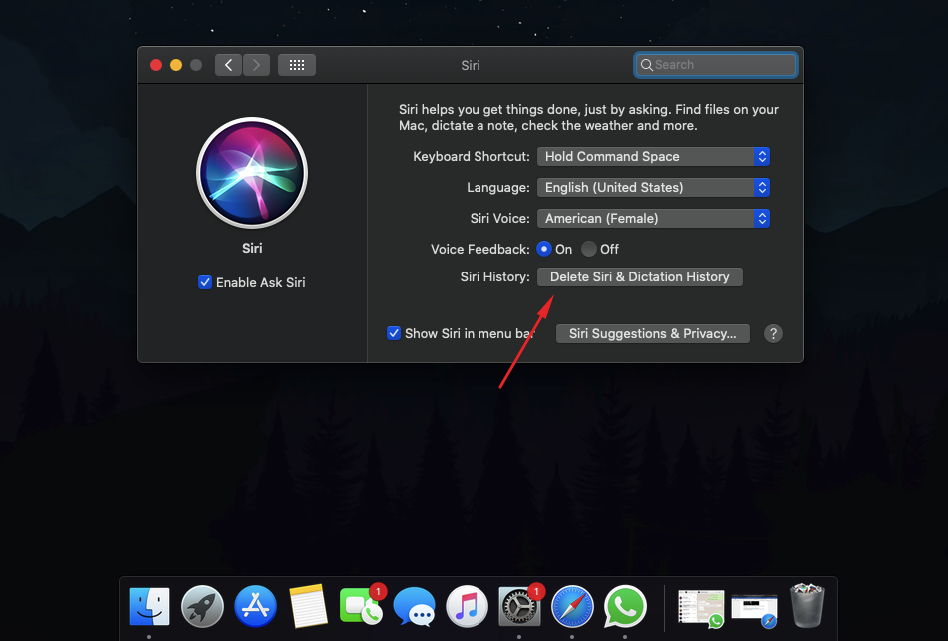
There is something more you should check on your iPhone right now which you may have just skipped while activating your device. On the setup screen, you were asked if you want to share iPhone analytics with Apple. So if you don’t know about that, this help Apple to improve its products and service by automatically sending usage data. It may include location information and much more.
Also, to improve Siri & Dictation, you can disable the option for this on your iPhone. Just go to Settings > Privacy > Analytics and Improvements > Turn off Improve Siri & Dictation or any other option if you don’t want to share with Apple.
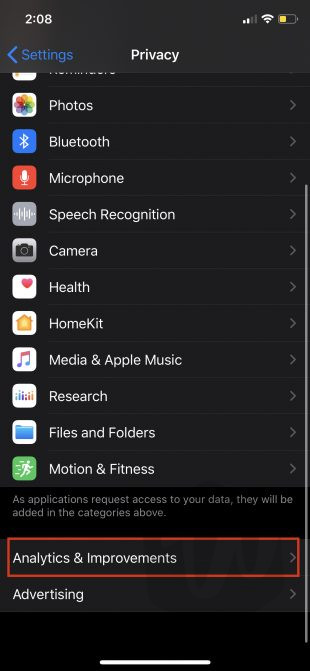
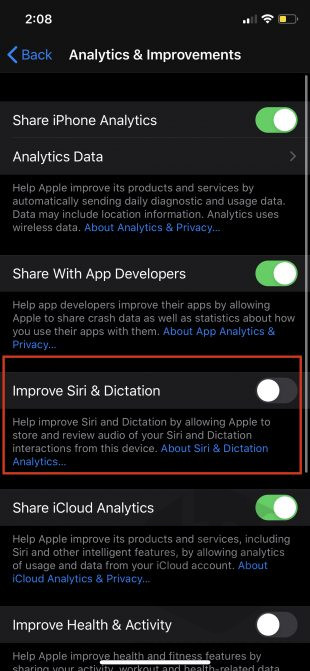
That’s all about today. I hope you have like this article. If you have found this helpful share it with your friends and family.
For more exciting tutorials on iPhone, iPad, MacBook and much more about Apple keep visiting our webstire. You can subscribe to our newsletter for future updates on your mail app. Signing out, Peace.