Way before iOS 8 and Yosemite arrived, recording iPhone screen on your Mac was one of the toughest tasks apple users came across. It either needed jail-break only apps, to name a few they would include ScreenFlow, Camtasia, iShowU and many more like that or the other option had been Airplay. Now with the introduction of Yosemite as an operating system for Mac, things have been a lot easier now, you just need to connect your phone with your Mac with the use of a data cable and then QuickTime plays its role. Let’s see how to record iPhone screen on Mac
Record iPhone Screen on Mac
- Once you connect your iPhone with your Mac, as discussed you need to click on QuickTime and go on to the “file” tab where you would find the “New Movie Recording” option in the drop-down menu. You can simply use the shortcut key which is pressing the Option-Command-N key simultaneously.
- Following this step, a new QuickTime window will appear for video recording. Before you react to anything QuickTime will activate your iSight camera on your Mac. Instead, you will click on a downward-facing arrow which would further give you options for recording and it includes your iPhone as well.
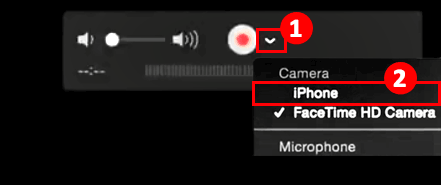
- Once you select your iPhone, the very next moment you will see a screen has been replicated in the QuickTime window which shows the same as of your iPhone. To add a more professional touch Apple enhances the recording with full signals, battery bar, and a clean iOS status bar.
However there is significant lag over what you do on your iPhone and how does it appear in the QuickTime window, though if we talk about audio or video files, the lag has minimal role then because all the files have been synced automatically with your Mac. But in times when you are trying to pull off a game while recording it on Mac significant lag would be experienced but it does not mean you cannot play games and record iPhone screen on your Mac.
Audio recording options
Apple provides you with two options to go with Audio recording on your Mac, either you go ahead with recording your iPhone screen on Mac and later on add audio while posting and editing. Or you can record audio life simultaneously with the video recording. The same downward-facing arrow can be clicked and you can select a source that you would want to use for the audio recording. You will be given the option of your own iPhone (in case you plan to record music being generated from the apps you are using) or else Mac’s built-in microphone as you can see in the drop-down menu.
Optimize iPhone screen recording
When you plan on to finishing it, you need to click the stop button in the QuickTime window and save the recording. In addition to this, if you want the video to run over certain devices you can again go into the “file” menu and find “export” option there whereby you can create a different version optimized for your preferred device.
great information…very helpful page. Thanks
Thanks for the guide, it’s really useful for me. The recording itself is near real-time, but there is some noticeable lag between performing an action on my iPhone and seeing the action occur in the QuickTime window. Any thoughts on what else I could check to fix this? I used to record my iPhone screen with Acethinker iPhone screen recorder, never had that problem.