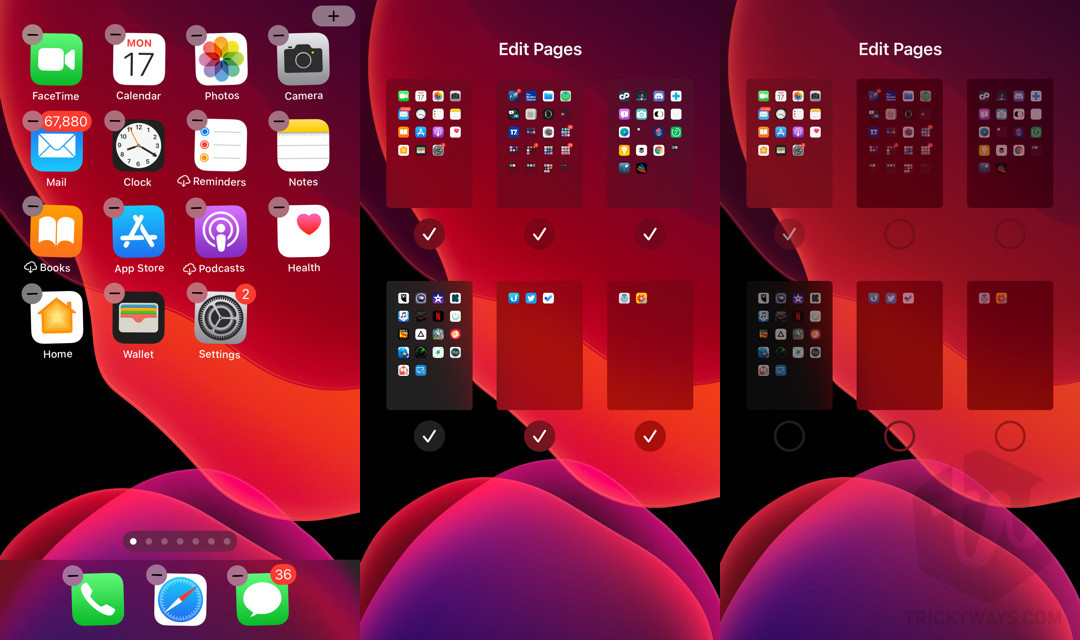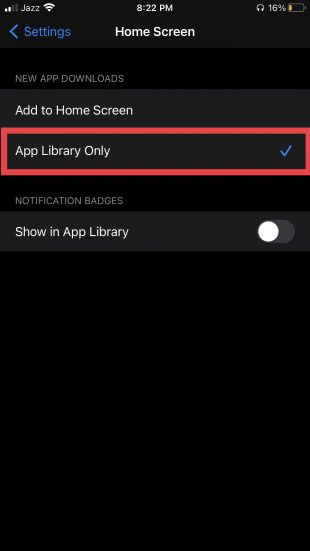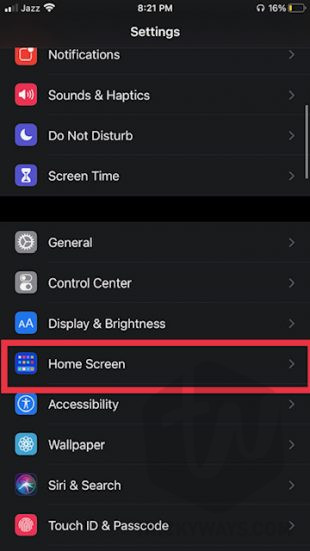Apple enhanced the ability to customize the home screen on your iPhone running iOS 14 or later version. You can already arrange the App icon in folders to look more tidy and clean. To customize the home screen, with the new page hiding feature you can hide the complete page from the iPhone screen without delete apps.
How to hide home screen pages
To hide the home screen pages and start using App Library, follow the given steps below.
- On your iPhone, tap and hold on a blank area of the screen.
- When App icons start jiggle, tap the pages dot at the bottom of the screen above the Dock.
- Now you are in Edit Pages mode, where you see all the pages with the check option to make it invisible from the screen. Here, uncheck the pages that you want to hide like I did, as you can see below.

- To exit from edit page mode, simply tap anywhere on the blank area to go back to the home screen and then tap again on empty area to exit from jiggle mode.
- Now, Swipe left to go to view the right side page. You will notice all the pages are hidden and the next one is App Library where you can see all the apps arranged in categories.

After hiding the pages, new app pages might be added when you install another app from the App Store. If you want to stop adding new pages and add the newly installed apps to the Apple Library automatically then follow these steps.
- Open up the Settings on your iPhone.
- Tap the Home Screen option.
- Here, under the “NEW APP DOWNLOADS” section tap the “App Library Only” option.


After doing the above steps, all the new apps you downloaded from App Store will be placed in the App Library automatically.
How to access the apps when pages are hidden
When you hide the app pages on iPhone, it will be invisible from the view but you can access the apps from a new section called App Library or using the old fashion search and Siri. The new App Library organizes apps automatically and sorts it by categories where frequently access apps are just one tap away.
The App Library page is the last page on the screen. When you keep installing apps on your iPhone you will have lots of pages on your screen and as a result, the App Library page isn’t easy to access. So, to bring App Library closer to the first page so you can easily access it with minimum swipes.
How to unhide app pages
If you want to restore the app pages back to the home screen just follow the same above method and check the pages that you want to show.
What do you think about the new feature to hide app page and using the App Library instead. Do to prefer to use App Library or just stick with the current way to pages with folders? Leave a comment below.