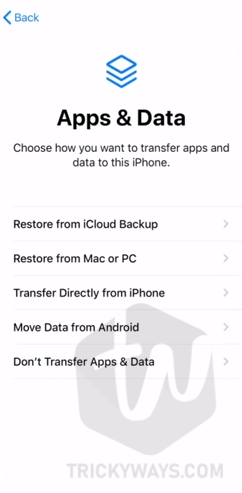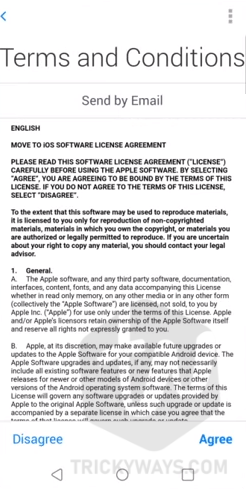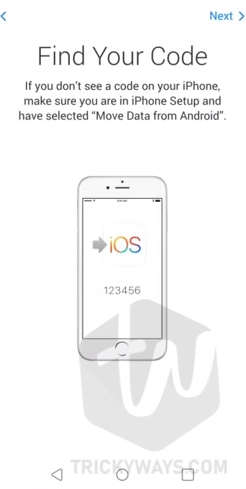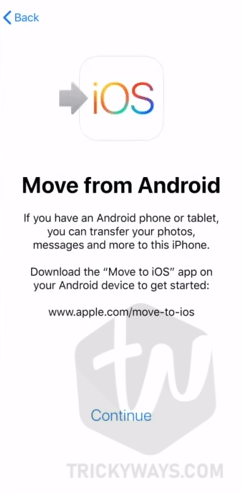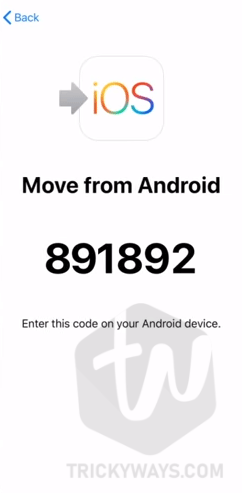Are you switched from Android to iOS device and want to transfer all your stuff to iPhone? In this guide, you will learn how to transfer your data from an Android device to a new iPhone, iPad, or iPod touch. Are you ready to transfer it? to make this process easy, download and install the “Move to iOS” app on your Android device.
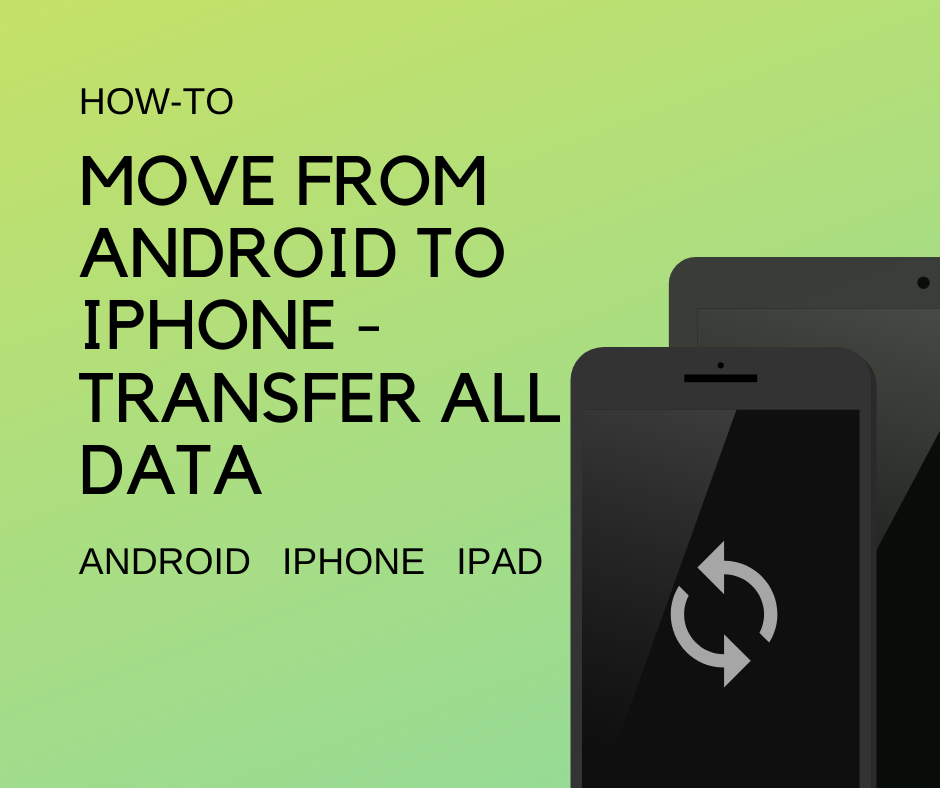
Requirements:
- Both devices the Android and the new iPhone are turned on and connected to power.
- Make sure on your Android device, the Wi-Fi is turned on.
- Your iPhone, iPad, or iPod touch device must have enough space to store the transferring data from an Android device.
Select Move Data from Android on iOS device
- During setting up your new iOS device you will see a screen “Apps & Data”, on that screen Tap the option “Move data from Android” to start transferring data.
NOTE: If you already finished setting up your device then you need to erase your iOS device to see the transfer data option. In case if you do not want to erase the device, you can transfer content manually.

Run Move to iOS app on Android
- Now on your Android device open up the “Move to iOS” app and tap continue (If you didn’t installed yet then go to Google Play and install the app.)

- Take a look at the on-screen terms and conditions, and then tap Agree to continue.

- Tap Next in the top-right corner.

Create a code on iOS device
- Now, on your iOS device, tap Continue from where you left on the Move from Android screen.

- Wait for the device to give a 10 or 6 digits code to enter on the Android device.

Enter the code on the Android device
Enter the code on your Android device, the code you see on your iOS device. After that wait for the Android device to allow you to transfer data.
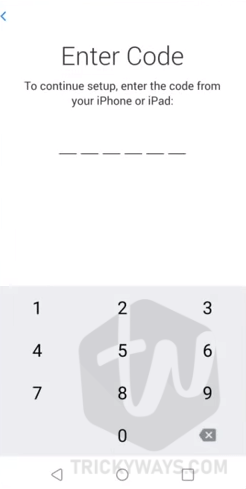
Choose content to transfer
On the Transfer Data screen on your Android device, choose the content that you want to transfer and then tap Next.
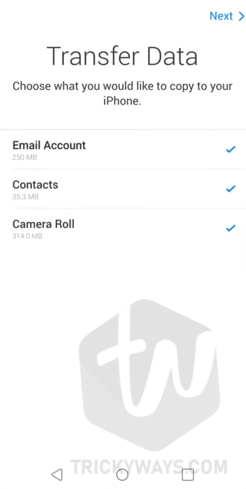
IMPORTANT: Be patient and let the devices work to completes the transfer, it will take some time and it depends on the size of your data. Don’t use an Android or iOS device even you see a message on the Android device that saying transfer completed. Let the loading bar completed on the iOS device.

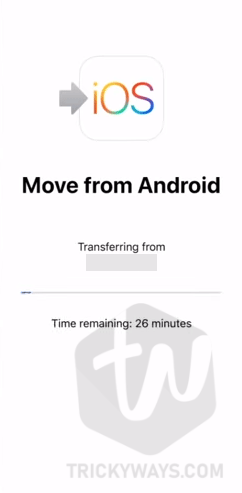
Transferred content: All of your camera photos and videos, Mail accounts, Calendars, Contacts, Message history, and more. Apps that are available on both Google Play and App Store will also be transferred to the iOS device automatically.
Things you need to transfer manually are Music, Books, and PDFs.
Set up your iOS device
Once you see the progress bar finishes on the iOS device, you can tap Done on the Android device to complete the process.
Tap Continue on the iOS device and then follow the on-screen instructions and finish the setup for the new iOS device.
Troubleshooting
If you having any issues while moving the content from Android to iPhone or iPad then you might need to check one of the following things.
- Don’t use your Android device while transferring data to your iPhone or iPad, leave both devices alone. You are disturbing the process if you open any app or received a call during the transfer process.
- If you have installed any app that handles the WiFi connection to optimize it or anything like that, make sure you delete the app or turn off the settings. Tap and hold the WiFi connection and forgot the Wi-Fi connection, reconnect, and try again transferring the data.
- Turn off the cellular data connection and then try the transfer again.