In this guide, you are going to learn how to set up AirTag using iPhone, iPad, or iPod touch to track your important stuff like keys, bags, luggage, and more.
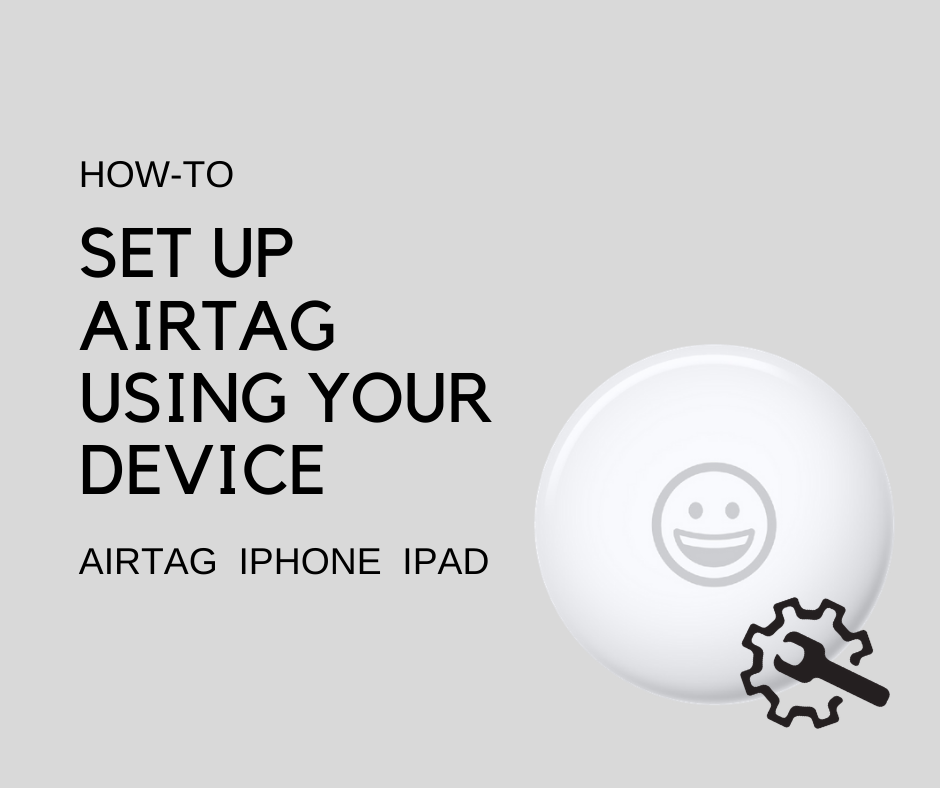
Requirements:
Things to set up AirTag successfully are as follow:
- The iOS device you are going to use for setting up AirTag, must have iOS 14.5 or iPadOS 14.5 or later installed and 2-factor authentication must be turned on.
- Make sure Find My and Bluetooth are turned on.
- You must need a good Wi-Fi or cellular data connection.
- Location Settings:
You also need to turn on the Location services, you can go to Settings > Privacy > Location Services and make sure it’s turned on.
To get a more accurate location for your stuff you can turn on the Location Access for Find My. To do that got to Settings > Privacy > Location Services, then scroll down and tap the Find My. Here, under the “ALLOW LOCATION ACCESS” section, check the While using the App option and then turn on the Precise Location switch on which is available at the bottom.
Setting up AirTag
Before following the steps below, make sure your device is ready for setup means you fulfill the above requirements
- If you are going to set up a new AirTag then remove the plastic wrap around the AirTag and pull it from under the battery so AirTag will be turned on. You will hear a sound when your AirTag turned on successfully.
- Now, place your AirTag near your iPhone, iPad, or iPod touch. You will see a prompt on the iPhone screen that will help you in the setup process.
Not detecting the AirTag? You can lock your device and then unlock again to see if it’s detecting the AirTag or make sure AirTag is not away more than 5cm/2-inches from the device - Just follow the on-screen instructions, just tap Connect.
NOTE: If you have more than one AirTags near to your iOS device, you can only set up one at a time. So, make sure you have only one AirTag near to your device. - On the next screen, you need to select an item name from the available options or even you can select a custom name for your AirTag and then tap Continue.
- Simple tap Done to complete the setup and now you can attach your AirTag with the item you want to track. See the item in the Find My App and always make sure your AirTag has enough battery life so you keep tracking the item.
TIP: You can also set up AirTag right from the Find My App. Open up the Find My app, tap the Items tab, and then tap Add Item.
Want to rename the AirTag?
- Open up the Find My app on your device.
- Tap the Items tab and then tap the AirTag that you want to rename or want to change the emoji.
- Scroll down and tap Rename option.
- You can select a name from the existing list or even select a custom one.
- Once done, tap Done and save the settings.
AirTag set up troubleshooting
If you having trouble setting up AirTag with your device then you can try the following steps.
- Make sure you meet the requirements mentioned above.
- AirTag you are trying to set up must not be associated with another Apple ID. If you are getting this message then ask the person to remove it from their Apple ID.
- Always put one AirTag near to the device while setting up.
- Remove the AirTag battery and put it back again.
- If still not working then try reset the AirTag.