In this guide, you will learn how to put the iPhone or iPad in Recovery mode, with the help of added screenshots and instructions you can easily put any iPhone or iPad model in recovery mode, including iPhone 12/11/XS/XR, iPhone X/8, iPhone 7/6S/6/5S/5/4 or iPad with FaceID with or without a home button.
Why put in recovery mode?
Apple developed this mode for their iPhone, iPad, or iPod touch device and can be used when your device starts acting weird. You tried a lot to fix the issue but still having issues. The recovery mode can help you bring your device back to normal working by installing the iOS or iPadOS using iTunes.
Note: If you don’t make periodic backups or have any archived or iCloud backup prior to your device starts acting strange then you might lose your data. If you are ready to reinstall the iOS or iPadOS then here is how to put your device in recovery mode.
How to Put iPhone 12/11/XS/XR/X/8 into Recovery Mode
- These iPhones are without a Home button and to put in recovery mode you need to press and hold the
Side buttonand theVolumebuttons. Keep holding both buttons until you see the “slide to power off” your device screen.

- Drag the slider and turn off your device.
- Now, Press and hold the
Side buttononly and while holding that button, connect your device to the computer using a data cable either Mac or Windows.
Keep holding theSide buttonuntil you see the recovery-mode screen.
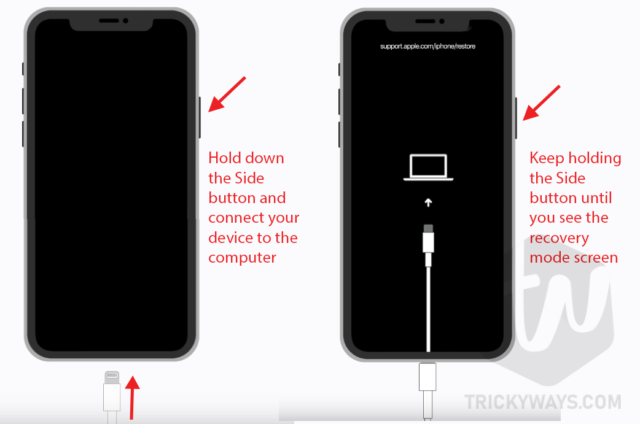
How to Put iPhone 7 / 7 Plus or iPad Touch 7th gen into Recovery Mode
These iPhone devices have a Home button and to put into recovery mode you need to follow these steps.
- First, turn off your device, press and hold the
Sidebutton or theTopbutton and after few seconds you will see the “Slide to Power Off” screen. - Slide it to turn off the device.
- Now, when your device is turned off, press and hold the
Volume-Downbutton, and then using a data cable connect it with your computer, you need to keep holding theVolume-downbutton until you see the recovery-mode screen.

How to put iPhone 6s or earlier, and iPod Touch 6th Gen or earlier into recovery mode
- You need to press and hold the
SideorTopbutton and keep holding it until you see the Power Off slider on the device’s screen. Drag the slider to turn off your device. - Now, hold down the
Homebutton and connect your device to the computer. Keep holding theHomebutton and release it when you see the recovery screen.
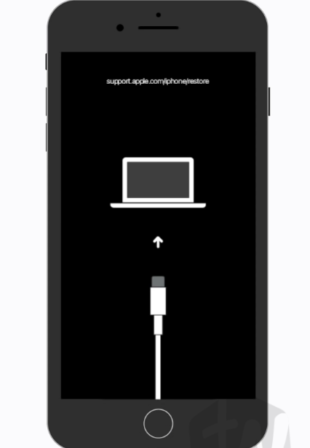
Put iPad with a Home button into Recovery Mode
The same above method that we used for iPhone 6S or earlier models can be used for any iPad that has a Home button.
How to put iPad with Face ID into Recovery Mode
All the iPad models that have the Face ID option, can use the steps given below to put the iPad into recovery mode.
- First, you need to power off the device, press and hold the
Top + Volume-up/downbutton until you see the slide to power off screen.
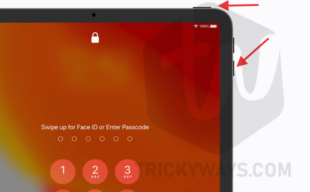
- Swipe the slider to power off your iPad.
- Now, get the data cable of your iPad and connect the one end to the computer. After that Hold down the
Topbutton and connect your device with the computer, keep holding theTopbutton until you see the recovery mode screen.
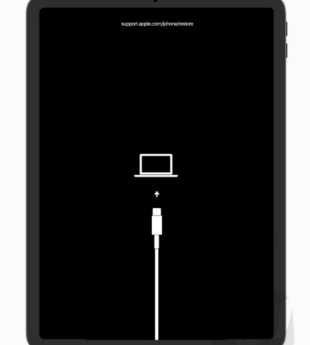
How to Exit from Recovery Mode
Change in plan and don’t want to do anything in recovery mode, here is how to exit your iPhone or iPad device from recovery mode.
First, disconnect the cable or your iPhone or iPad from your computer.
On iPhone 12/11/XS/XS Max/XR/X/8, simply press and hold the Side + Volume up/down buttons simultaneously.
On iPhone 7/7 Plus/6/6s/5 and previous models, hold down Power Button to turn off your device.
If this doesn’t work the first time for you, try again. You can also force restart your iPhone to get out of recovery mode.
Do you still have any questions? please leave a comment below and we will help you to solve your problem, Thanks.