Not comfortable using the Windows 11 Start button in the center of the taskbar? No problem, you can move the Start button and all the other taskbar bar apps icons to their old location where it was in Windows 10.
How to move the Start button to the left side
Very simple steps and there is a built-in setting that you can modify and bring the Start button on the left bottom corner.
- Simply right-click on the Taskbar and then select the Taskbar settings option from the menu. You can also press the Windows+I to open up the Windows settings and then click the Personalization option from the left side.

- This will open up the Personalization Windows Settings. Scroll down a bit and click the option Taskbar behaviors, as you can see below in the screenshot.

- On the next screen, scroll down a little and you will see the option Taskbar alignment.

- By default this option is set to Center, click the Drop-down, and select
Leftfrom the list. There are only two options, either you can move it to the left or in the center of the Taskbar.

- Changing this taskbar option will instantly move the Start button and other Taskbar icons to the left side of the taskbar. As you can see below in the screenshot, all the icons are left-aligned now.

See also: How to Open Task Manager in Windows 11
Align Start menu to left in Windows 11 via Registry editor
The above method is good enough to align the Start menu to the left side. But, if you want to align taskbar icons to the left and also bring back the classic Start menu then follow the given steps below. We are going got to modify a Windows Registry key. So, it’s better to take a backup of the Windows registry file. You can find that file from C:\Windows\regedit.exe.
- To open up the Windows registry editor, press
Windows+Rfrom the keyboard and then typeregeditin the text box and hit Enter. - In the Registry Editor window navigate to the following folder
HKEY_CURRENT_USER\Software\Microsoft\Windows\CurrentVersion\Explorer\Advanced - In the Advanced folder, you need to create a new value. Select the
Advancedfolder from the left side. - Right-click anywhere on the empty area on the right-side and select
DWORD (32-bit) Valueand type the name for itStart_ShowClassicMode - Once you created the
Start_ShowClassicModekey, double click to modify the value, and enter the value data to1
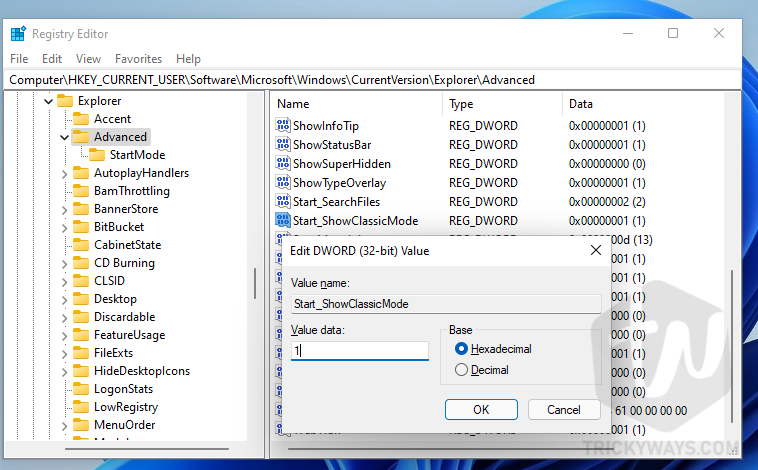
- Now, just close the registry editor and Sign out from your Windows account, and Sign-in back again to see the results. If you didn’t see any changes then try to restart your PC.
You can revert back the Start menu to the center by modifying the registry key value to 0.
Personally, I preferred to use the Start button in the center, It gives me new look and feels. Anyway, it’s up to you and if you want to make it aligned in the center then revert back to the settings again.
Was that helpful?
Please leave a comment below and share your experience and tell us how do you like to see the Start menu.