If you are going to switch from iPhone to the new HTC One M8 phone then you must want transfer your all content like camera stuff including Pictures and Videos, Contacts, Messages, and more. HTC made it really easy to transfer iPhone data to HTC One M8 phone.
See also: Transfer Apps from iPhone to iTunes
Transfer iPhone Data to HTC One M8
To make successful transfer of data from iPhone. Make sure you have installed latest iTunes on your computer and also download and install HTC Sync Manager.
Step-1
Backup your iPhone to the computer not to iCloud and also make sure your backup is not encrypted. So If you already backup your iPhone on iCloud then change this settings.
Connect your iPhone with the computer using USB cable and select your device from sidebar of iTunes (Press Ctrl+S if sidebar is hidden).
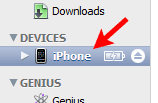
Step-2
Now under Summary tab in Backups section, select “This Computer” option to store backup on your computer and also un-check the “Encrypt iPhone backup” option if checked already.
Click the Back up Now button.
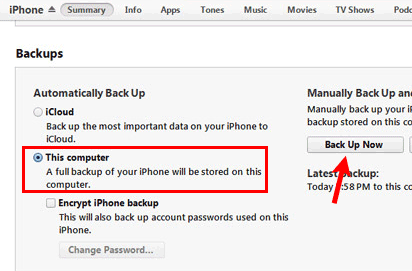
Once iTunes finish the iPhone backup process, now Disconnect your iPhone from the computer.
Transfer iPhone Backup to HTC One M8
Step-3
Run HTC Sync Manager software and make sure your now HTC One phone is connected to the computer with cable.
Step-4
On HTC Sync Manager window click the Home tab and then select “Transfer & Backup” option on the left-side and then click “Get Started” button.
Step-5
Sync Manager will automatically find and show you the list of previous iPhone backups available on your computer. Select a iPhone backup from the list and click the OK button.
Step-6
Next you will be prompted to select what content from iPhone would you like to copy on your HTC One M8, like Contacts, Calendar, Messages, iTunes Playlists, Photos, Wallpapers, Bookmarks, and Apps. Once you choose the required stuff that you want to transfer to HTC One M8 then hit the Start button.