iPhone and iPad users running iOS 11 or later versions can take screenshot pressing Home and Side/Power buttons simultaneously as we do in older version and image saved in the Photo app under screenshot album. But, in iOS 11 once you take the screenshot on iPhone or iPad, not only its kept in the screenshots album also it shows a preview of a captured screen on the bottom-left corner or the screen.
Hide screenshot preview iOS 11
Suppose you have taken a screenshot and its preview is showing on the screen at the bottom-left corner. Simple Swipe the thumbnail preview toward left side to hide it.
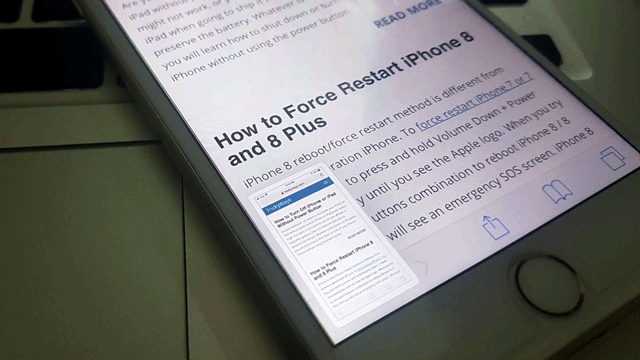
Edit and share the screenshot
This screenshot preview feature provided to facilitate user to edit or mark the captured screenshot and share or save it quickly.
Once you tap the thumbnail preview of the screenshot, you can do the following things:
- Crop the screenshot using blue marks showing around the screenshot corners.
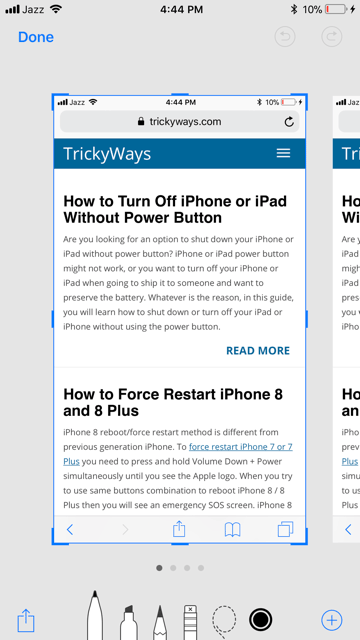
- You can share as it or mark it with different marking tools. Choose a color and then select pen type and start marking on the screenshot. As you can see in the screenshot, a red circle and arrow drawn on then screen that telling then developer move this text on the right.
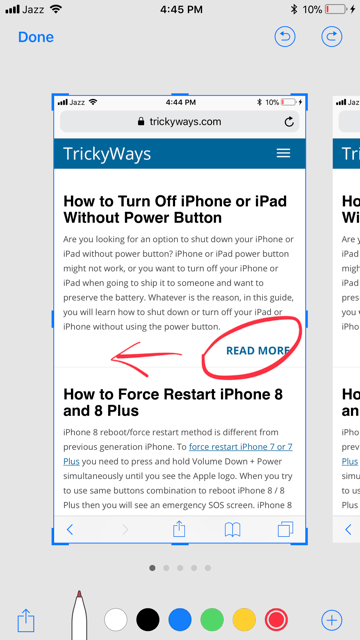
- If you want to add more intractive stuff then using (+) icon available at the bottom-right corner, you can add Text, Signature, Magnifier and different shapes (rectangle, circle, arrows, etc.)

- Once you have done the editing, tap the Sharing icon at the bottom-left corner and share it with someone using an app like Mail, Skype, WhatsApp, Dropbox, etc. or even save it to Files.

Is there any option to disable screenshot preview in iOS 11?
No, right now there is no option available in iOS 11 to control this option and hide the previews completely. May be in future Apple introduced an option to control this feature with a toggle button.