You can create a shortcut icon to Hibernate PC quickly directly from the Windows desktop. Once you create this icon add it to the taskbar or assign a keyboard shortcut keys to hibernate even more quickly by pressing keys combination from the keyboard. I have tested it on Windows 10 and hope this will work on Windows 8 and 7 as well.
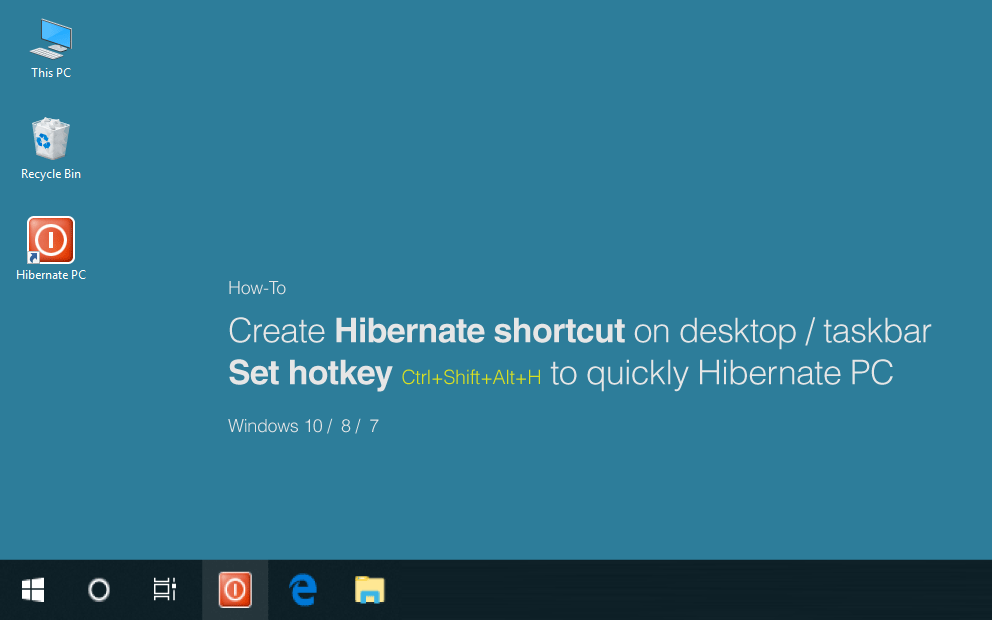
Creating Hibernate shortcut on the desktop
Windows gives us the option to create custom shortcuts so we can access applications or Windows options like Hibernate quickly from the desktop. To create a custom shortcut for Hibernate option you need to follow these steps.
- Right-click on the Windows Desktop, select New and then click Shortcut option as shown below.

- This will open up a wizard that will help you to create a shortcut to Windows Hibernate option. As you can see below in the screenshot, this wizard asking for the location of the item to create a shortcut for. Copy the below-given path and paste it in the “Type the location of the item” text box and click Next to continue.
%windir%\System32\rundll32.exe powrprof.dll,SetSuspendState
This path is targeting the rundll32.exe file with few parameters and asking windows to Hibernate it.

- Name the shortcut like Hibernate PC or whatever you want its just a name of the shortcut and click Finish.

- You will notice a new icon has been created on the Desktop.

Furthermore, you can assign a hotkey to that icon so by simply pressing keyboard keys combination you can Hibernate your PC more easily. Let’s see how to do that.
Create a hotkey to Hibernate Windows
Do you want to Hibernate your PC with a keyboard shortcut? Let’s say we want to assign Ctrl+Shift+Alt+H keys combination and whenever we press this keys combination the PC will be Hibernate. Follow the steps given below once you have created Hibernate icon on the desktop as shown in the method above.
- Right-click on the Hibernate icon and then select Properties option.
- From the properties window, click in the “Shortcut key” textbox and then press a keyboard keys combination like Ctrl+Shift+Alt+H. You will notice the key combination auto fill in the box. Once done click the OK button to save the settings.

Change Icon of Hibernate Shortcut
Default icon of the shortcut that you have created for Hibernating is simple like a file icon. You can apply a different icon so it will stand out from other icons.
Follow these steps to change the icon:
- Right-click on the icon and select Properties option. In the properties, window click the Change Icon button.

- On the next window, you need to choose the icon file. So, click the Browse icon and select shell32.dll file and click Open.

- Once you open the shell32 file, this will load all the icons available in the file. Scroll throw and choose one for your shortcut and click OK button to apply.

Pin Hibernate icon to Taskbar
Taskbar icons are easy to access even you are running different applications. So, If you want to add Hibernate icon to the taskbar. Just right-click on the Hibernate shortcut on the desktop and then select “Pin to Taskbar” option from the menu.
Now Hibernate icon is available right in front of you in the Taskbar to access anytime. If you want to unpin it from the taskbar, just right-click on it and select “Unpin from Taskbar” option.
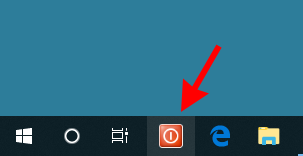
If you need further help related to Windows hibernating option then please leave a comment below.

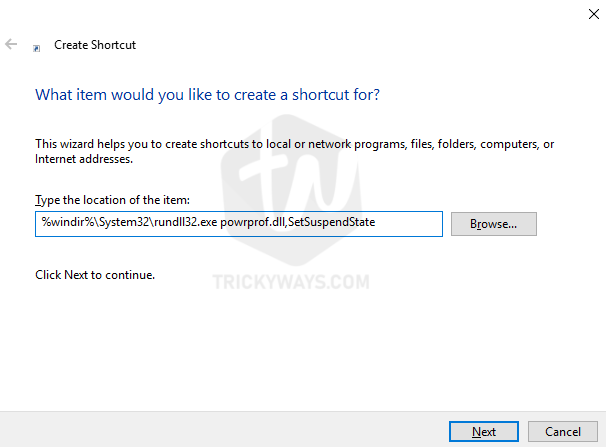
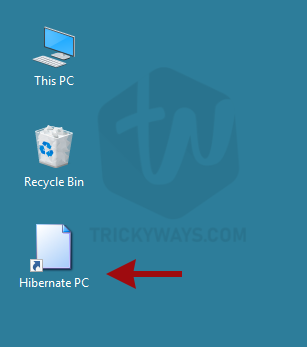

Awesome. Thanks so much for saving the effort on the mundane task of hibernation..