Windows 10 Technical Preview version is available for everyone to install and test the new exciting features. This is not a full version of Windows 10 so instead of installing clean Windows 10 you much either create Windows 10 virtual machine or dual boot it with existing Windows 8 or 7. When you dual booth Windows 10 with previously installed Windows 7, 8 or 8.1 you will have an option to choose operating system to boot from.
See also: Dual boot Windows 8 and OS X Boot Camp
How to Dual Boot Windows 10 with Windows 8 or 7
To dual boot Windows 10 and Windows 8 or 7 you must have Windows 10 Bootable media, Check this guide to Create a Bootable USB drive or DVD for Windows 10. After that we need to create a separate partition if you don’t have already and then install Windows 10. lets see how to do that.
Prepare Partition for Windows 10
Note: If already have a free partition on your computer hard drive for installing Windows 10 then you can skip these steps and go ahead to Steps to installing Windows. We are not responsible for any lose or damage by following this guide, you must have little knowledge and should know that what you are going to do.
If you have only 1 partition or couple of partition on hard drive that have huge space then we have to split some space from existing partition to create a new one dedicated to Windows 10. For creating partition go to Disk Management tool. This procedure is same for Windows 7, 8 and 8.1.
- Go to Control panel > Administrator Tools > Computer management > Storage > Disk Management (local).

- Now right-click on a drive which has more free space and select shrink volume.
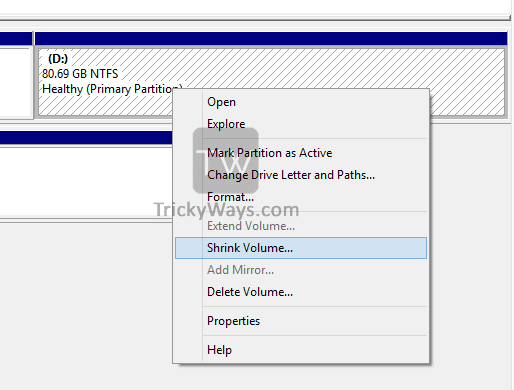
- Enter the volume of drive in MB that you want to create for Windows 10 and click on Shrink.

- An Unallocated space will created. Right-click on it and select New Simple Volume and click on next.
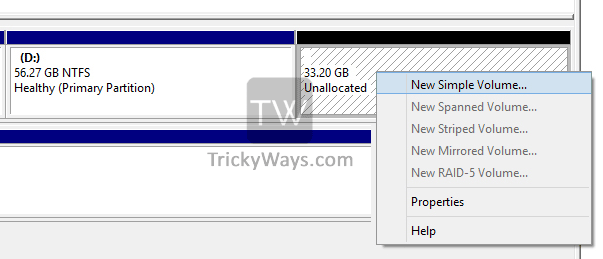
- Click next and leave the “Simple volume size in MB” as default.

- Choose drive letter or you can also leave it default and click next.
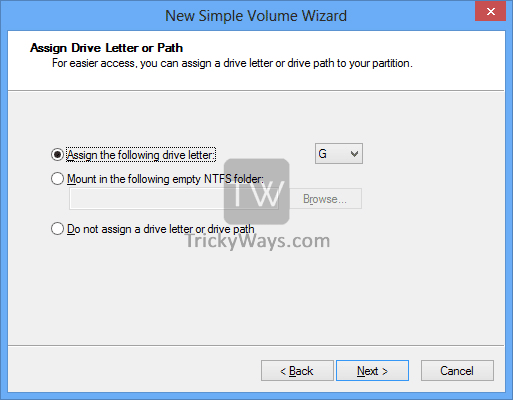
- Choose File system NTFS and Click next again to create and format partition.
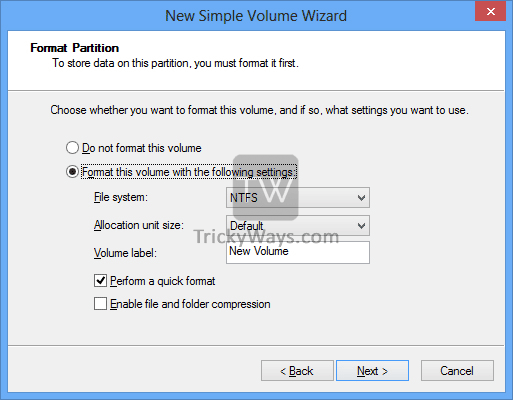
- Click on Finish. You have successfully created partition for Windows 10.
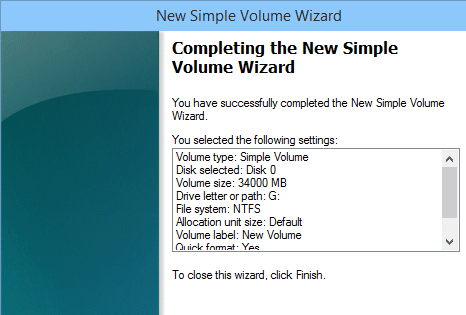
Installing Windows 10 Preview
- Insert bootable DVD/USB that you were created and restart your computer.
Click on next. Leave everything default.
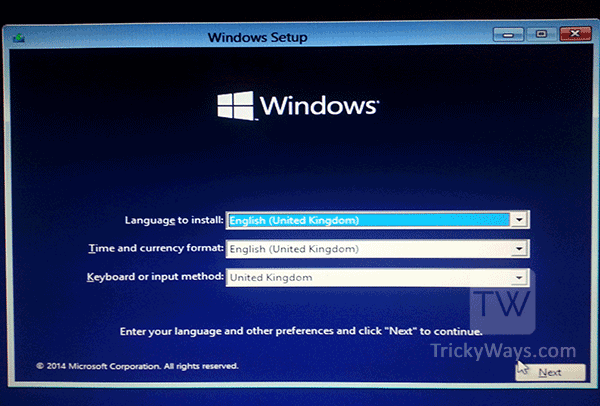
- Click on Install now button.
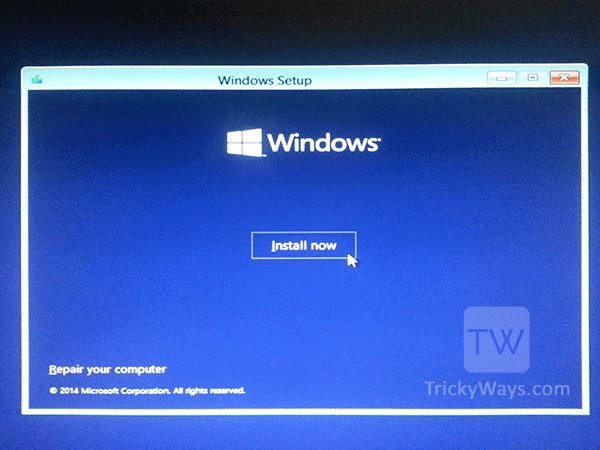
- Tick the “I accept the license terms” and click on next.
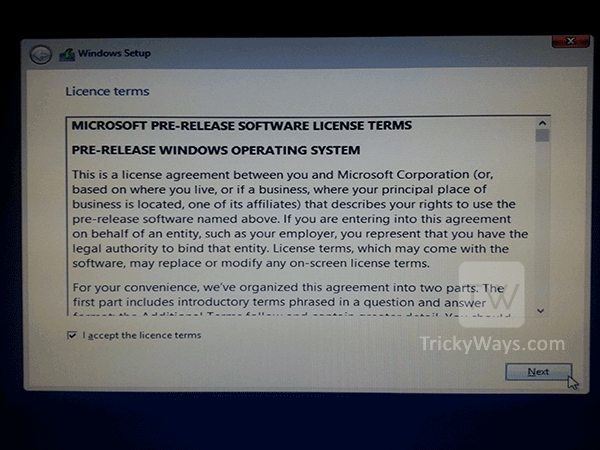
- Select “Custom: Install windows only (advanced)”.
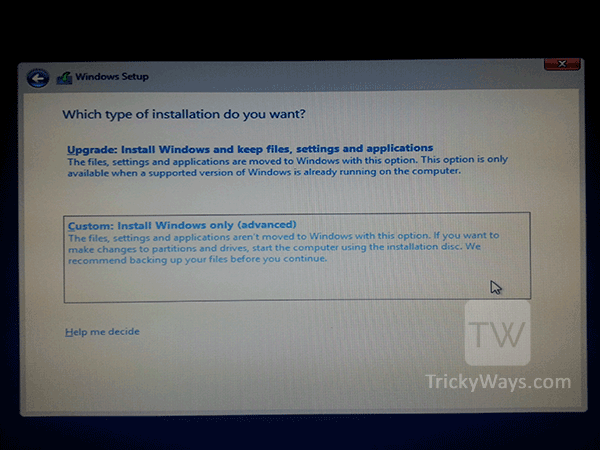
- Select the partition that you have create before and click next.
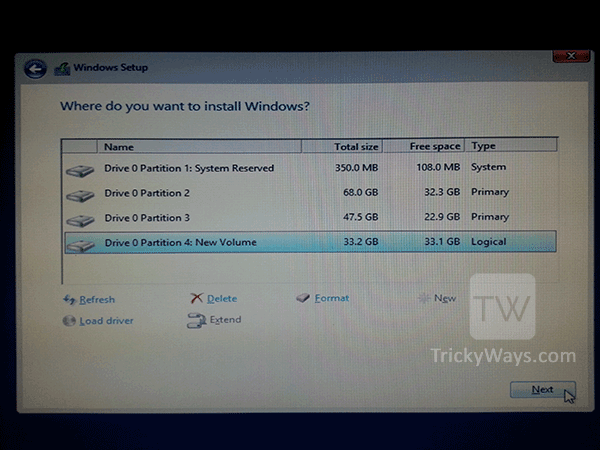
- Now setup is installing windows. It will take some time and after that your computer will automatically restart.
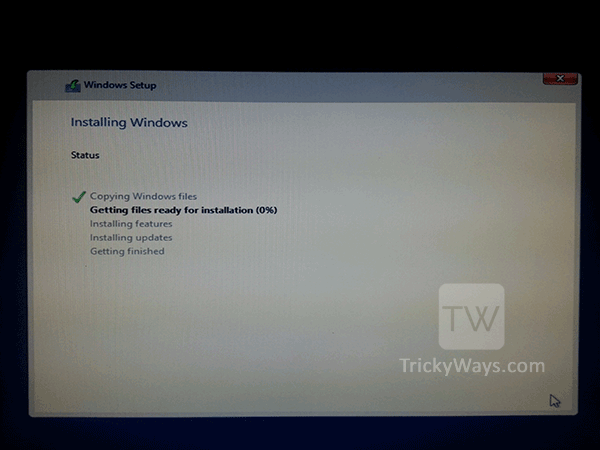
- As you can see we successfully dual boot Windows 10 and Windows 8 and on computer start-up there are two option to boot from either Windows 10 or Windows 8. Now choose an operating system.
