Error 5 – “Access Is Denied” is a Windows error, there are plenty of reasons why this error showing, some of them we have mentioned here and also provides solutions for them. The reason of writing this guide, our website users mostly asked they have error 5 when following different guide like fixing diagnostics policy service, creating account from command prompt, occurs when you try to open “Net Time” or “Net View” commands. It also shows because of corrupt time information of your computer. This error message will also occurs in these situations If you are installing or removing applications or Games, editing registry files, starting/stop services, corrupt or uncompleted downloaded files and corrupt Windows or applications updates.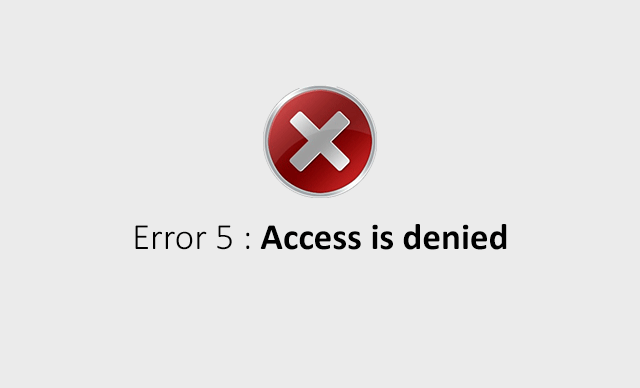
If you don’t found your solution here, then feel free to let us know through comments below about what you were doing when you see this error 5 code, along with the system and Windows details and we will help you to solve your problem.
Why Error 5 : Access is denied
- Windows User Account Control (UAC) does not grant permission to local users.
- Current user doesn’t have enough permissions to access something.
- Missing permission to access the remote computer.
- Time synchronization problem.
- Active Directory replication error may occur.
- Firewall and/or third party product may eliminate connection to the remote computer.
Fix system Error 5 Access is denied
NOTE: Follow this guide at your own risk we are not responsible for any damages.
Double check your computer Time is correct
Time is a very big problem of causing this error because computer gets confused with mixed up times. Correct your Windows time and zone.
Run as Administrator
Run your program with an administration rights. Sometimes programs require special permissions to performing an action. So grant admin rights and see the problem is solved or not.
- If you running program from Start, then right-click on any program select more and then select “Run as administrator” option.
- Running program from any where else? Just right-click on any program and click on run as admin.
- Want to run Command Prompt as administrator? right-click on Start button and select option “Command Prompt (Admin)”.
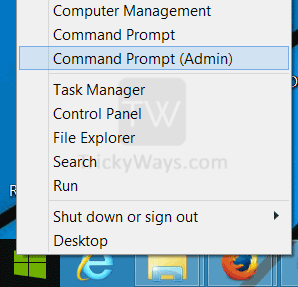
Scan for Viruses
Viruses also effect computers Windows and corrupt the files, enable/disable services, disabled Windows firewall and slow down your computer. They effects the system core files which Windows require to run the application then you my get Error 5 message.
To make sure this isn’t a problem, you have to scan your computer with a trusted antivirus, just Google it to find the best antivirus for you.
Clean Out Your System Temporary Files and Folders
Windows get junk files while using computer and surfing web. It also slow down your computer and will case error 5 if they are not cleaning. To clean the junk files follow the instruction below.
- Press win+r key from your keyboard and type cmd.
- After typing don’t press the enter key, first press and hold ctrl+shift (also check always run cmd as admin) and now hit enter.
- In cmd type “cleanupmgr” and hit enter again.
- Disk cleanup will begin to calculate the space occupied by junk files and list down all of them.
- Now you will see a list of junk file with check box. Temporary Files gets most of the space. Check the boxes you want to cleanup and click OK.
Clean Out the Registry
Registries play very important roles in our system, registries are the central database which store vital information and settings of windows.
Sometimes we mess with registry files by modifying them according the software’s requirements or doing some tricky work. System runs normal but when we want to change or run anything form computer and windows wants that registry files, with we messed a time ago even we don’t remember then this error occurs.
So cleaning the registry files is also a good idea. Download any free registry cleaner tool from internet and clean the registry files.
Update Your Drivers
Out dated drivers also cause this error. They work today and may stop tomorrow suddenly. So update the drivers to fix the error 5. Finding and installing the exact drivers for your device is very difficult. If anything goes wrong or if you install wrong driver then problem will be even worse than error 5. So make sure before installing them.
To update your driver to the exact modal of your device, you can use third party tools. Just Google it and you will find plenty of free driver scanners for your computers.
To update your drivers from windows device manger. If any of these causing the problem. Just follow the instructions below.
- Right-click on my computer (This PC in windows 10) and click on properties.
- In properties windows you will see Device manger at left side panel in windows 10, 8x, 7 and windows vista but in windows XP you need go further in properties panel and click on Hardware tab and here you will see Device Manger.
- In device manger, check if any icon from the given list has a yellow sign. If have right-click on it and select properties. In properties click on Drivers tab and then click on Update Drivers.
To update all the drivers to the latest version available simply navigates to control panels and click on windows update (in windows 10 go to all settings > update and security and then click on check for updates). This will download and install all the drivers to latest versions and also install the necessary files and security fixes for your computer.
System Restore to “Undo” Recent System Changes
Restoring your computer is also a good idea if you don’t solve error 5 from any methods. System restore will take your computer programs and files back to when your computer works fine. This will solve hours of troubleshooting. (This won’t affect your pictures, document and other data as well).
Also Check: How to Create and Restore Windows 10 System Image Backup.
To go to the system restore point follow the instruction below.
- Click on start button and type system restore and hit enter.
- Enter admin password if prompted. Just follow the instruction to restore your windows to the previous check points.
Clean Installation of Windows
This is the final step if you won’t be able to solve your problem and have no other options left. Then this is the last option to perform a clean installation of windows and you done. If you see again this error even after clean installation then change your DVD or ISO file and problem will be surely solved.