While installing Windows 7, 8/8.1 or Windows 10 you might face this error Setup was unable to create a new system partition at the partition selecting window. At that moment you formatted your drive and when you select the partition and click on next button to continue and get this error. Now, you can’t even restart your computer and boot old Windows and also can’t continue because getting this error. Means you are stuck at that point.

Wonder what to do? I also face this error many times, on my own laptop and friend’s computers. I just format the drive and then stuck. Tried many things but failed.
What worked for me on different computers/Laptops?
- Plug USB drive to USB-Port 2.0
- Format and again create a bootable USB drive.
- Unplug all the external drives such as external hard drive, internet USB drives, CD-DVD driver or other USB drivers accept bootable.
This error only appears when trying to install Windows from a USB drive. If you are using a CD or DVD drive then you don’t have to worry. The full error message which appears is “Setup was unable to create a new system partition or locate an existing system partition. See the setup log files for more information.”
Why this error occurs?
It happens due to Windows version, USB you are using or USB interface. When you try to install Windows from a USB driver and set the boot order to always boot from USB, some time Windows is unable to identify which drive is local and which one is external. Also, some USB drivers show themselves regular driver to Windows, not as a bootable drive.
Fix setup was unable to create a new system partition error
This method works on all Windows versions: Vista, 7, 8, 8.1 and Windows 10. First, you need to try these steps and check the problem is solved or not. These steps are very basic and if any of these did not work for you then try the Bypass method given below after this.
- Remove all the external devices other than the one you need.
- Unplug your bootable USB drive, then plug it in again.
- Try to plug USB in another port.
- Create bootable USB drive again.
Bypass Bootable USB and manually create a Boot partition
If any of the above did not work for you, then the only thing left for you to manually create boot partition and completely bypass the bootable USB drive to get rid of this error. This way you can copy all the installation media files to your own computers hard drive at the installation screen of Windows, where you get this error and you don’t need USB after that.
- At the error screen, press Shift + F10 key from your computer/laptop keyboard. This will bring up the command line.
- In the command line console, type
diskpart.exeand hit enter. (You can manage your disks, partition, virtual driver or drive volume from diskpart).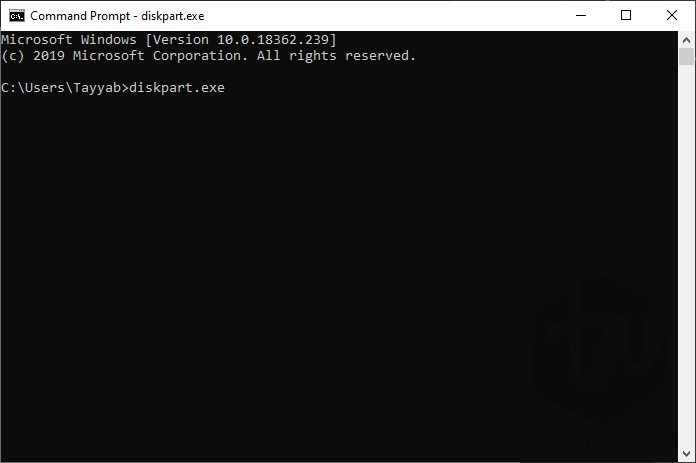
- Now type
list diskand hit enter. (This will bring all drives attached to your computer.) note down the driver number on which you want to install windows.

- Type
select disk=0and hit enter. (0 is a drive number; replace your drive number with 0 carefully). If you select the wrong drive then you will lose your data forever.
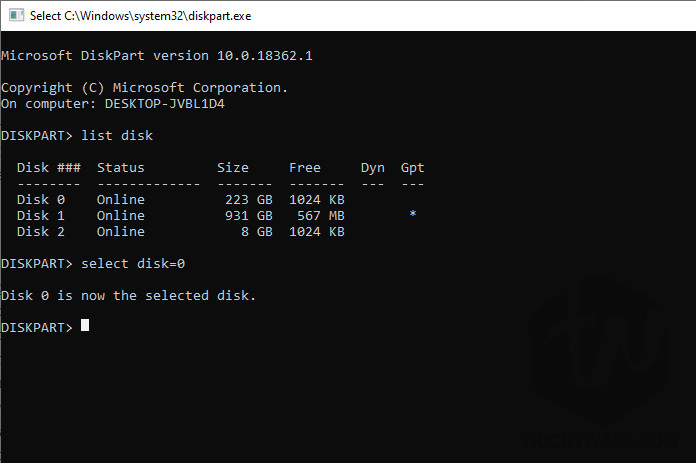
- Type
create partition primary size=XXXXand hit enter. (replace XXXX with the size of your drive 1024 MB are 1GB, so enter according to your requirements)
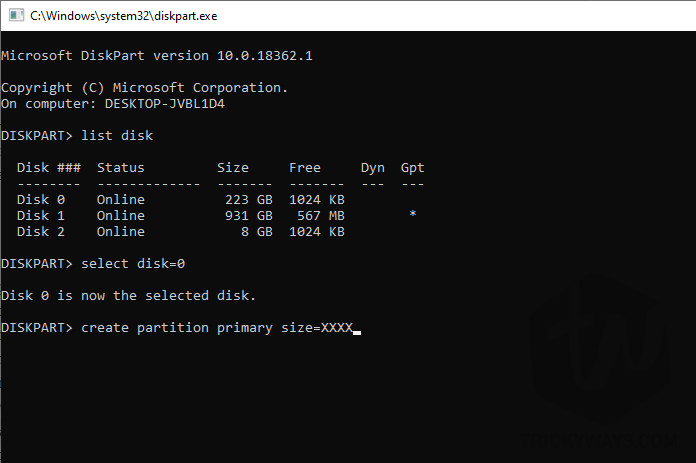
- Type
select partition=1and press enter. (This will select your partition which you just created in the last step). - Type
activeand hit enter. (This command will make your drive active). - Type
format fs=ntfs quickand hit enter. (This will format the drive as NTFS and quick. You can also skip quickly if you wanted to format your drive as normal format not quick). - Now type
assignand press enter. - At last step exit diskpart by typing
exitand press enter.
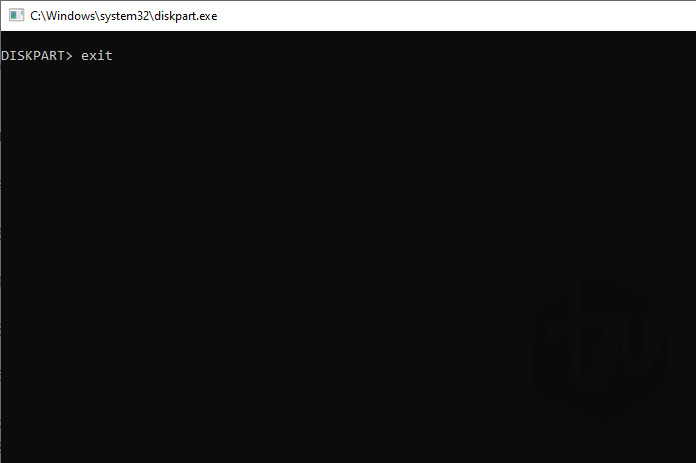
You will be back to the command-line console. We have successfully created partition manually. Now you can select the partition and hit enter to check setup will continue to installation. If not then we still have to create a bootable drive. At this step, we have just created a drive, not bootable. Let’s create a bootable partition.
- If the exit from command line console too. Open again by pressing Shift + F10 key. Now type
cd e:(replace your USB drive letter with e). - Type
xcopy d: c: /e /h /kand press enter. (Replace d with your USB drive letter. c is your c drive which we are making bootable. don’t get confused from we are creating bootable system driver and also c drive is where windows will install. We can make both bootable and install the driver at the same time). - Type
bootsect /nt60 c:and press enter. Again typebootsect /nt60 c: /mbrand hit enter. (This will make c drive bootable)
That’s it. You are done. Just unplug the USB driver and restart your computer and install windows. It will boot up with the bootable drive which we have created and will install windows on the same drive.
If you are thinking about formatting C drive? Then you have already formatted C drive when you manually created. Just install and enjoy. If you have any question or problem, feel free to ask here.