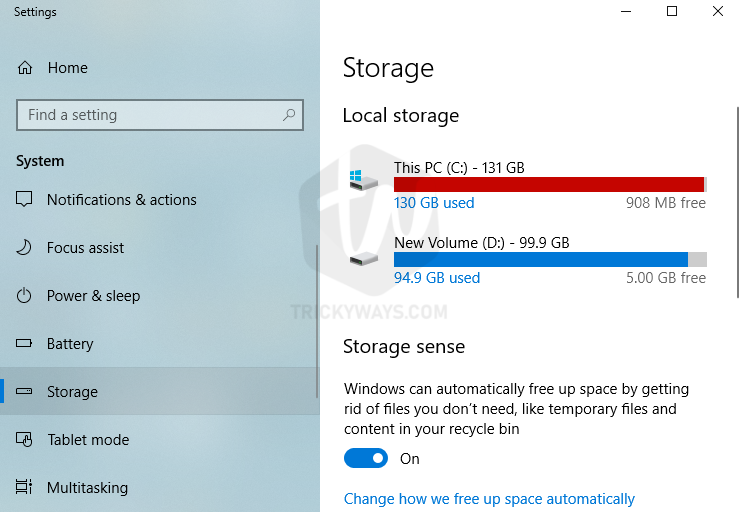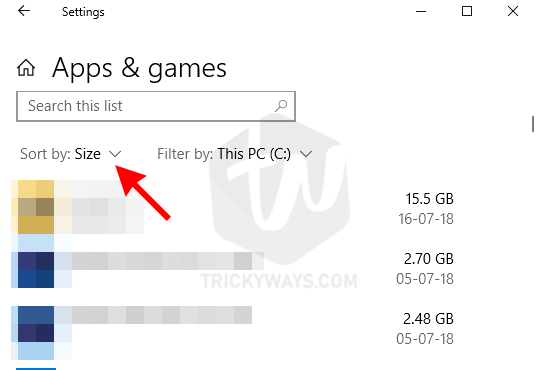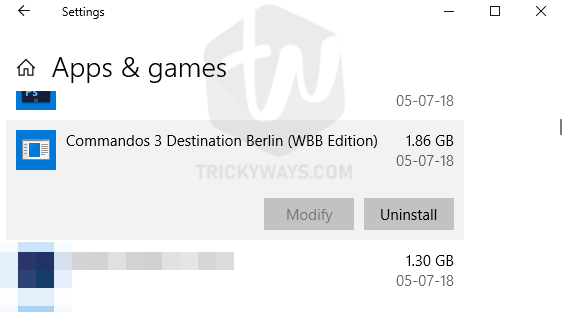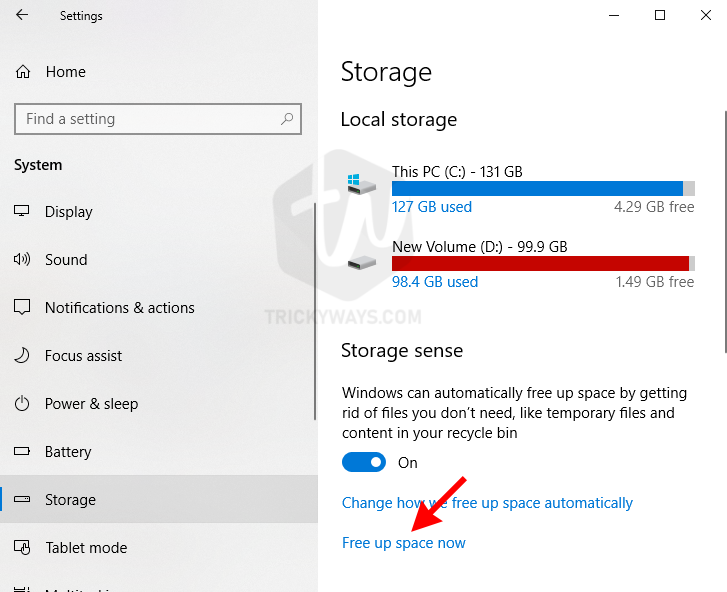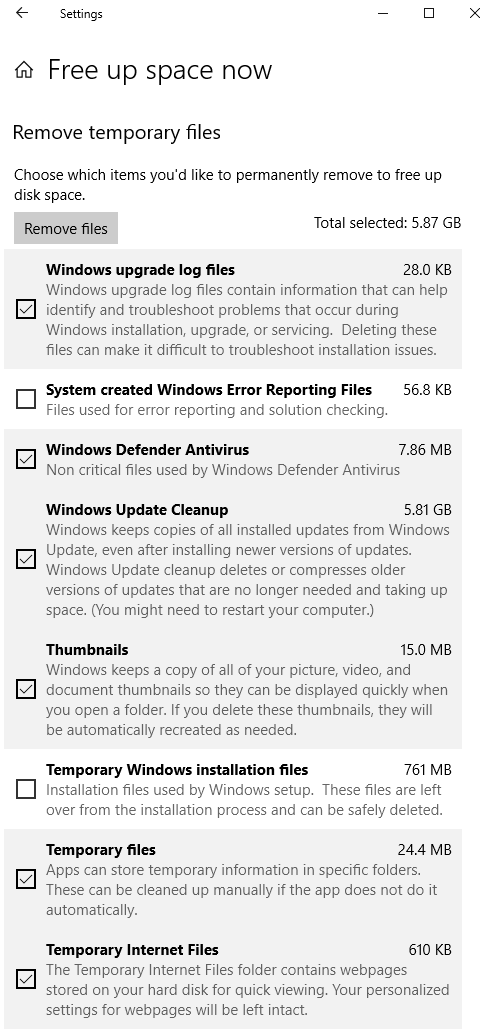Do you know your PC might run slow due to low storage space? You can get more storage space on your hard drive as lots of temp system files take loads of storage. You might be getting a Windows message “Free up storage space Your computer’s running low on storage space. A user can reclaim the space used by deleting Windows update files which are still hanging in the system, by deleting temporary files (Recycle Bin, Internet files, etc.) which are not even necessary to keep in the system and also by deleting or managing system & reserved files (hiberfil.sys, pagefile.sys, etc.) settings.
Analyze storage space Windows 10
To know what’s taking up space on a hard drive of your system in Windows 10, open up the Storage section and analyze it first.
- Press keyboard hotkey Windows+I to open up Windows 10 Settings.
- On the Setting window, click the System option.
- On the left side click the Storage option.
- There you can see the list of drives showing remaining and used space on each drive. By clicking on the C drive, you can see storage usage in more detail.
TIP: The blue Windows icon on the hard drive icon shows that the Windows is installed on that drive.
- Check the space which system has reserved for itself. There you can find the space which Apps & games have taken, the temporary files of your system and more. There are lots of unnecessary things that taking disk storage including temporary files, System and reserved (Virtual files pagefile.sys, Hibernate hiberfil.sys, System restore point, etc.)
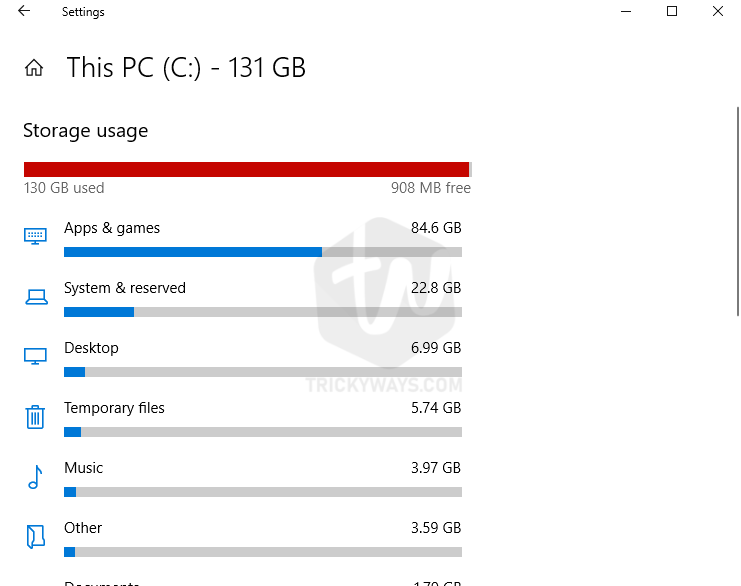
Free up Space on Windows 10
After analyzing Windows 10 storage space on your PC, go into each storage usage section, manage and delete unnecessary files and get more space in Windows 10. This method is really helpful when you need space on C drive by deleting windows update and temporary files, want to delete hibernate file (hiberfil.sys) and more.
Apps & Games
Let’s see the first section Apps & games which taking 84.6GB out of 131GB
- Click on Apps & Games and then sort it by their Size. After sorting it by size, now you know that which app or game is taking more space on your computer. As you can see in screenshot my biggest app is using about 15.5 GB.

- Click on the app or game and then click Uninstall button to delete it from your PC. Delete all the unnecessary software and games that you don’t use. I am sure you will found some unwanted Apps and by removing that you will free up a load of space on your PC.

System & reserved
After cleaning up apps and games now go back to the previous steps and select “System & reserved” section.
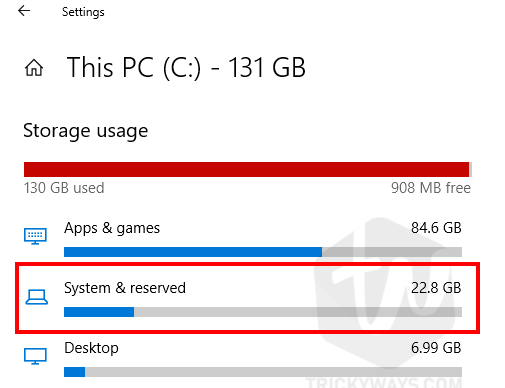
You can gain more disk space on your computer by just managing system files and turning off the features that you never use. In this section, you can manage the following things.

- System files: you can’t delete these files. The system file is necessary to run your Windows properly and can’t work without them.
- Virtual Memory: In simple words, Windows creates and use a file on your computer as virtual memory when running out of physical memory. You can either let the system manage this file size or set a custom size for this file or even disable. If virtual memory file is taking lots of space then learn more how to manage Windows 10 virtual memory to save storage on your hard drive.
- Hibernate: If the Windows Hibernate feature is turned on this will create a Hiberfil.sys file on the system drive. Did you ever Hibernate your PC? If the answer is No then turn it off to save huge space, learn how to turn off Hibernate that will remove hiberfil.sys file. You can’t delete this file as you do with others, turning off the hibernation is the only way to delete this file.
- System Restore: I wouldn’t recommend to turn this feature off. This feature saves a copy of required system files whenever you want to restore previous stat after updating. If you think your Windows is stable and you don’t need to go back anytime then click the Manage system restore button and then configure the drive to delete the restore points.
TIP: The Hibernating, Virtual memory paging and restore system files are hidden by default. You can’t see them until you turn on the settings to show the hidden system files of Windows.
Desktop
After going through the System and reserved section, next is Desktop. On my PC Desktop is taking about 6.99 GB of space, If your desktop is also taking huge space, simply minimize everything and delete unnecessary files or at least move them to somewhere else.
Temporary files
After cleaning up the Windows desktop now its time to use Free up space option to clean the temporary files of the system that are no longer needed. It is a simple option which is being used by Windows 10 users to delete the unnecessary files from a hard drive.
This feature is also available on the main screen to Storage section with the name Free up space. With the help of this feature, you can scan the system storage and clean up the following temporary Windows files.
- Windows upgrade log files
- System created Windows error reporting files
- Non critical Defender Antivirus files
- Older version of Windows after update
- Temporary Files (Windows installation, Internet, and Apps )
- Thumbnails
To scan your computer and permanently remove these temporary files and free up disk space, follow these steps:
- If you are not in the Windows Storage settings then Press Windows+I from the keyboard and then click System. On the System window select Storage from left-side.
- Now, on the right side click the option Free up space now and let the Windows scan your PC.

- Temporary files in the Windows taking 5.87GB of space in total where Windows Update Cleanup is taking 5.81GB and Temporary Windows Installation files taking 761MB of space on my computer. Check all the items you want to delete (Please read on screen details before selecting) and Click the Remove files button. After deleting all these files I claimed about 7 GB of storage space.

Tip: When you update your Windows, the latest update may leave a large number of files in a system in case of a user may want to go back to the previous update. if you don’t want to go back to the previous update of windows, then you can delete those files in order to save disk space for your PC.
Other things that using space
Consider checking all the other section (Music, Other, Documents, etc.) If you think you can get some more storage space. Sometimes there are files in different locations like documents, downloads and other folders that we no longer needed but consuming space from the hard drive.
Set Windows to auto clean temporary files
You can set Windows to delete temporary files frequently after a specific time period. Once you do that next time you don’t need to worry about temp Windows files. Windows will automatically remove it from the computer and keep freeing up space. The new update provides the best feature to delete those junk files from a hard drive like having the previous update in the system which is not necessary to keep, and the temporary files of the system. By deleting those, you can easily enhance the performance of the system as well.
Here is the way to set Windows to auto-free up space:
- Open up the Windows Settings press hotkey Windows+I from the keyboard and from the Settings window, click on the System.
- From the left side of the opened window, Click on the Storage. There you will find an option of “Change how we free up space automatically” Click on it.

- Storage sense: Make sure Storage sense option is turned on. Also, select when you want to run storage sense (By default Windows will decide).
- Temporary Files: Check the option “Delete temporary files that my apps aren’t using.” Choose the options for recycle bin and downloads according to your desire.
- Free up space now: Click the Clean now button and Windows will try to clean up files according to your settings.
After freeing up space, Windows will show a message “Done! We were able to free up MB/GB of disk space”
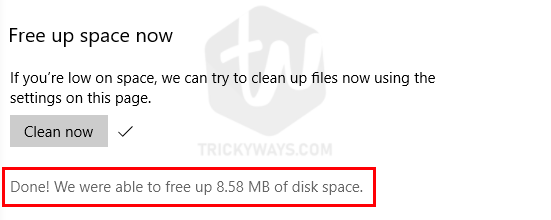
Free up space on older Windows version
If the above feature “Free up space” isn’t available in your Windows version then you can use Disk Cleanup utility. This utility is available in Windows 10, Windows 8, 7 and XP as well.
Using Disk Cleanup utility
- Open up This PC / My Computer, Right-click on the system drive like C: drive and select Properties from the menu.
- In the Properties window click the Disk Cleanup button.
- Select the drive you want to clean and Click OK. This will scan your computer and show you the storage usage.
- Check the files that you want to delete and click OK button. Click Delete Files button to confirm you want to delete it permanently.
To delete system files using Disk Utility check this guide to clean the temporary system files.
If you still have any question please leave a comment below. Share your experience and help to enhance this guide. Also, tell us how much space you have freed up successfully in your Windows?