Malicious software or user-created hidden files/folders in your computer can damage your data. If your computer seems under attack then you should unhide the files and folder to diagnose it. Also, Microsoft Windows hides some critically important system files so a user can’t delete them accidentally from a PC.
Sometimes we need to play with the system hidden files or want to remove unwanted hidden files. We can’t delete them until we show these files, folders, and drives from the Windows explorer’s folder options. Let’s see how to view hidden files, folders, and drives in Windows.
This guide is divided into the following sections. To view, the hidden files follow the steps according to your Windows versions
Windows 11: Show hidden files, folders, and drives
In Windows 11 the look and feel of File Explorer is a little bit different as compared to Windows 10. But, the settings for showing the hidden files or folders are very much similar. Anyway, I have added separate steps for Windows 11 as well.
- Open up the File Explorer, from the icon in the Windows Taskbar or you can press a shortcut key
Window+Efrom the keyboard.
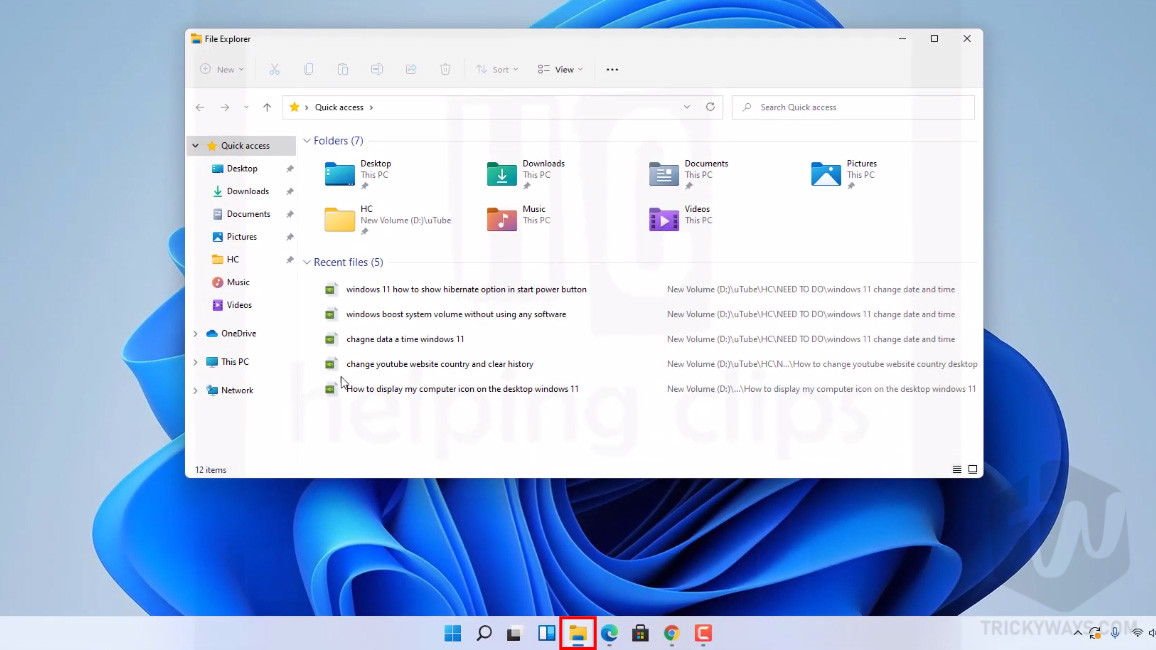
- For the demonstration purpose, I am showing you the C: drive on my computer. By default, there are different hidden and system-protected hidden files and folders. Right now you can’t see any hidden stuff, these hidden files and folders are the requirement of Windows to run smoothly. But, you can show them from the File Explorer folder options. So, let’s try to unhide all the user-created and system-protected hidden files and directories.
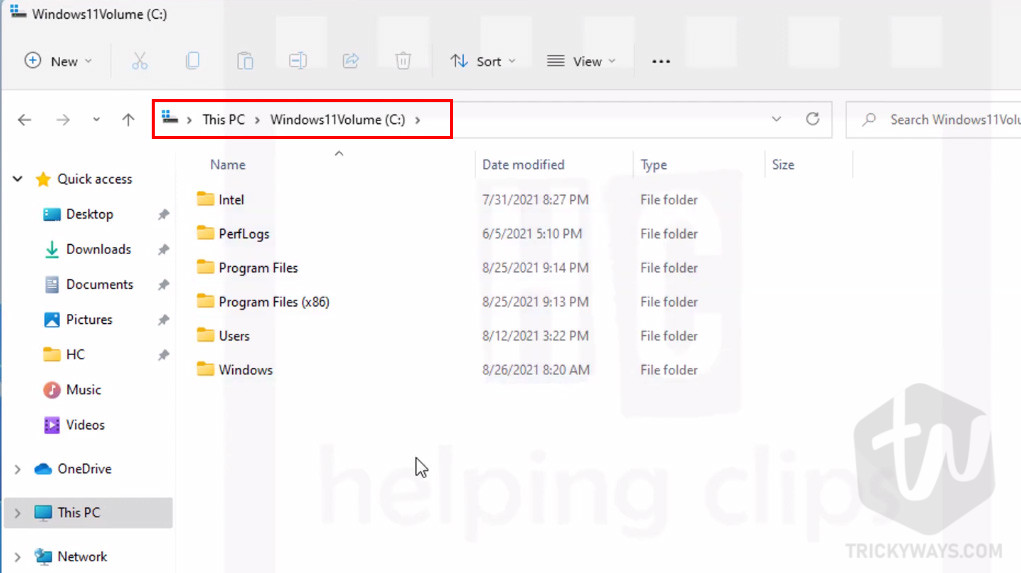
- In the Windows Explorer toolbar, you can see a dotted icon. Click this icon and select “Options” from the menu.
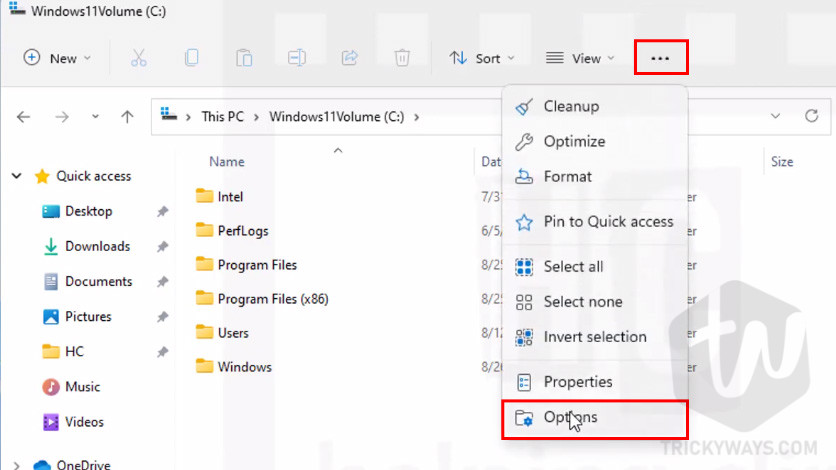
- This will open up the Folder Options window. Click the View tab and then under the Advanced settings section select the option “Show hidden files, folders, and drives.” as you can see below in the screenshot. Once done click the Apply button to save the settings.
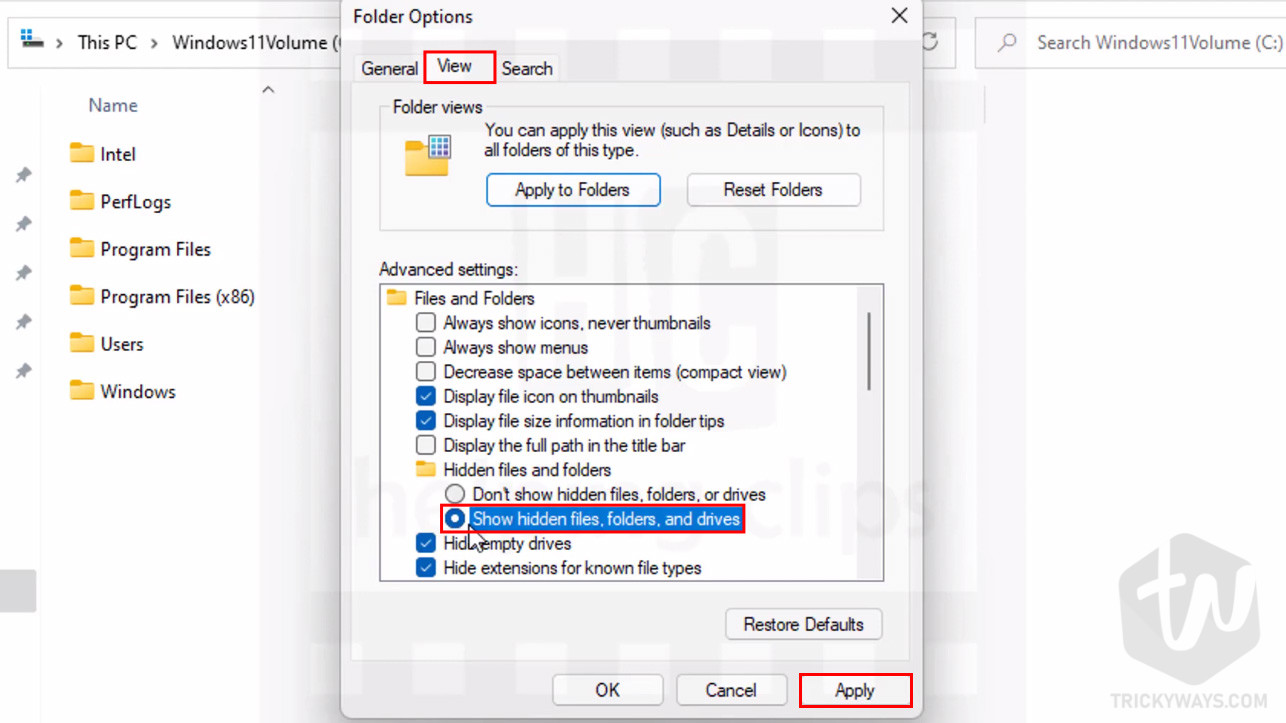
- Once you applied the new settings, you can see a few hidden folders are appearing now. The folder icon of the hidden folder or file is a little transparent or you can say dimmed.
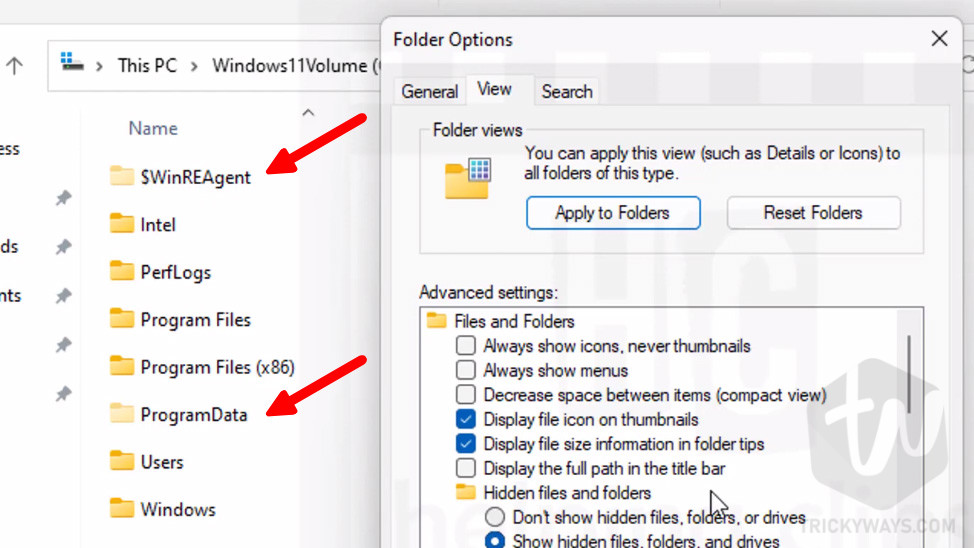
- To view all the hidden stuff even it’s related to protected operating system files. Simply uncheck the option “Hide protected operating system files” here in the same Folder Options window.
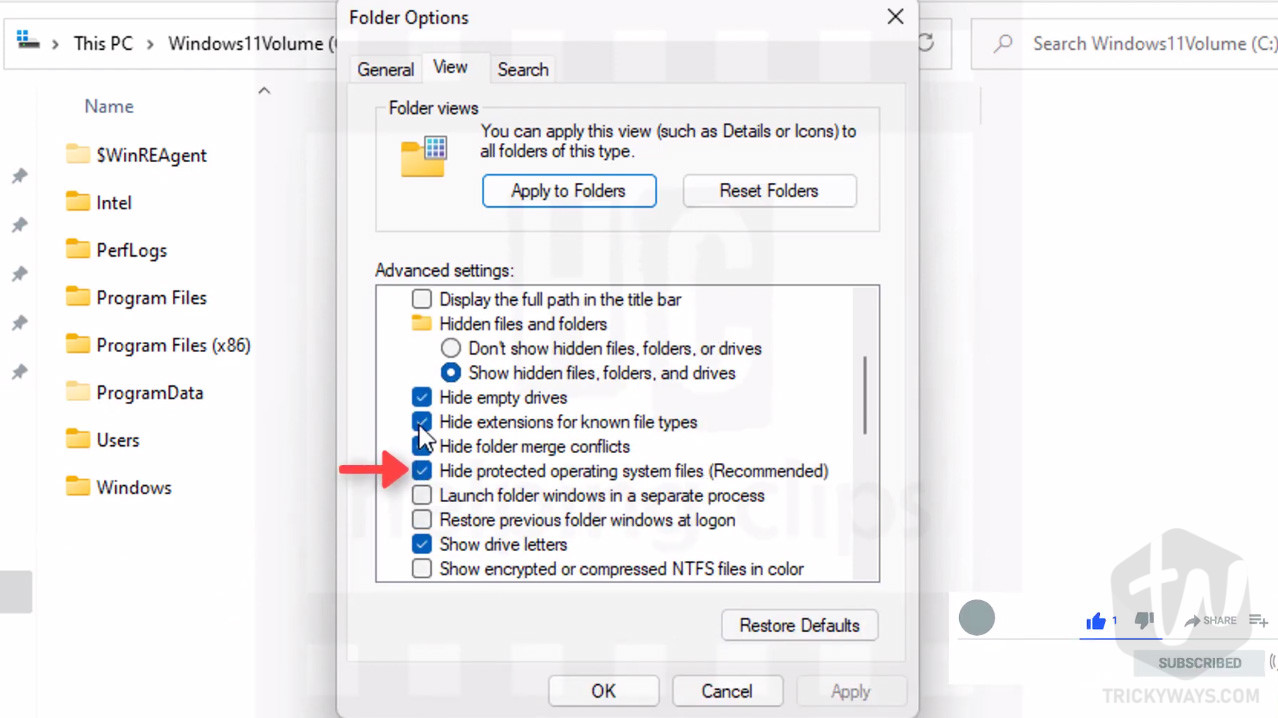
- This will display a warning message, simply click the Yes button to allow showing them.
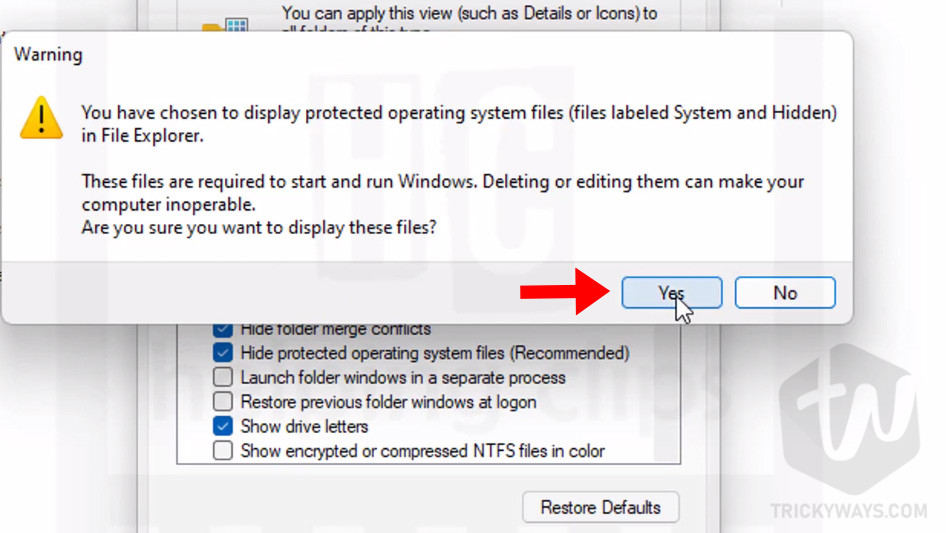
Click OK to save the settings and close the window.
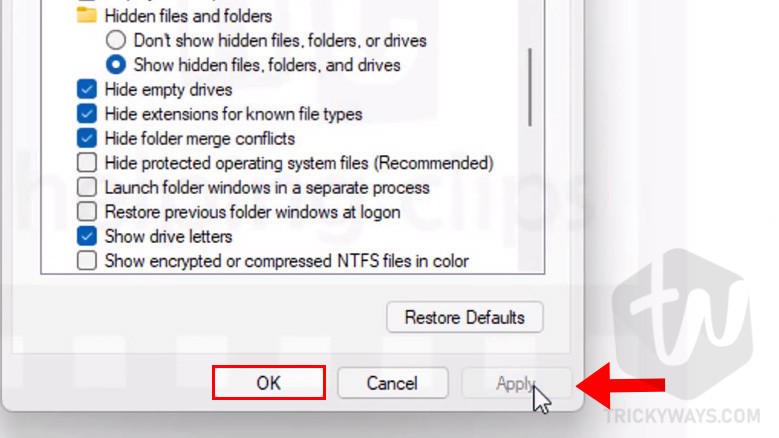
- Now, you can see the difference between showing on the hidden files and showing protected system files as well. There is a lot of hidden and system-protected files and folders.
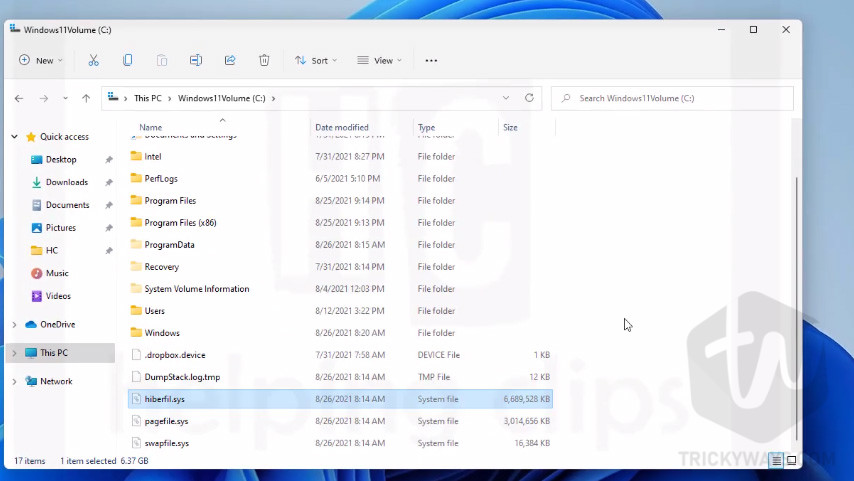
If you are using Windows 10 or the older version then you can see the steps of the older Windows below.
Follow the method according to your Windows version to show hidden files or folders (Windows 10, Windows 8, Windows 7). To show hidden files you need to modify the Folder / File Explorer options.
Windows 10/8: Show hidden files and folders
Displaying hidden files will only show the normal files, not the protected operating system files and folders. To reveal the protected operating system files, first, you need to display hidden files, folders and then uncheck another option to view protected system files. To know more see the “Display protected operating system file” section below.
Method-1 (Search)
- Press the Windows/Start button from the keyboard, this will open up the start menu. Now, type “Folders” and then click “Show hidden files and folders from the search results.”
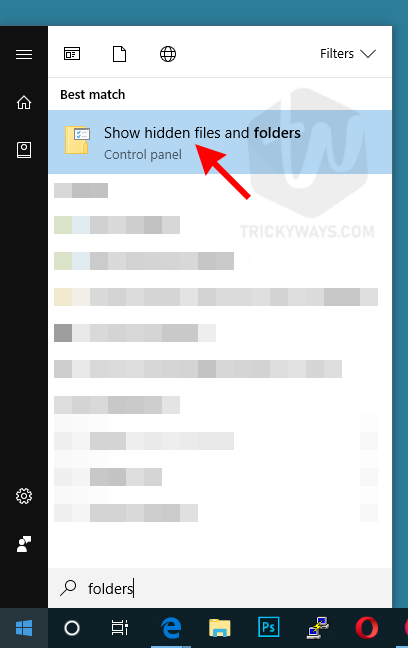
- Here on the File Explorer windows select “Show hidden files, folders and drives” option and then click OK to save the settings.
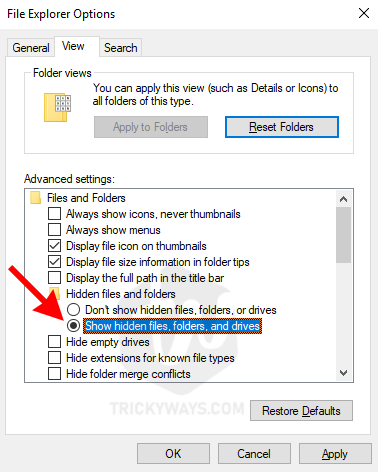
Method-2 (File Explorer)
- Open up the File Explorer by pressing the Windows+E keys combination from the keyboard.
- Click the View tab on the File Explorer’s ribbon and then check the “Hidden Items” option from the Show/hide group of options.
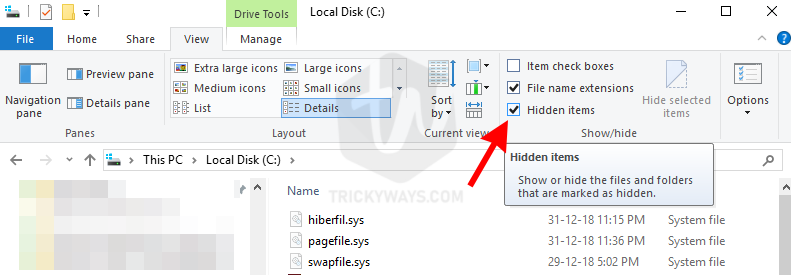
- You will instantly see the result and all the hidden files will display instantly.
Show hidden files or folders Windows 7
Method-1 (Windows Explorer)
- Press Windows+E hotkey from the keyboard to open up the Windows Explorer.
- Click the “Organize” button and then select “Folder and search options” from the menu.
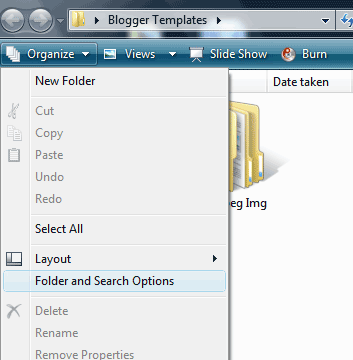 On the next windows click the View tab and then select the “Show hidden files, folders and drives” option.
On the next windows click the View tab and then select the “Show hidden files, folders and drives” option.
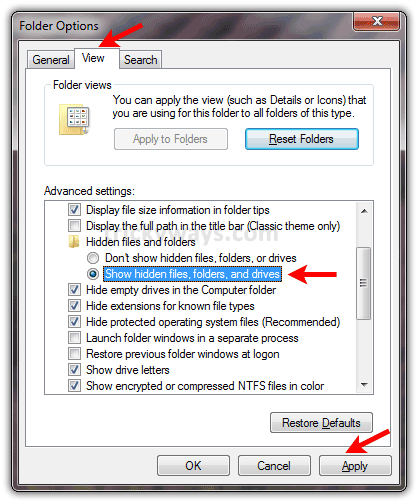
Method-2 (Control Panel)
- Open up the Windows Control Panel, click the Start button, and then select Control Panel > Appearance and Personalization.
- Click Folder Options and this will open up a new window.
- Click the View tab and then select the “Show hidden files, folders, and drives” option, and to save the settings click OK
Display protected operating system files
Some important system files are bootmgr, BOOTNXT, hiberfil.sys, pagefile.sys, swapfile.sys, etc. and some folders are Recovery, Config.Msi, and more. It’s not recommended to view system hidden files, that you may accidentally delete or modify and this may cause operating system damage. But, If you know what you are doing then to view the operating system files follow these steps.
- Press Windows+E from the keyboard to open up the File Explorer.
- Windows 10 and Windows 8: On the File Explorer’s window click the File tab and then select “Change folder and search options” from the menu.
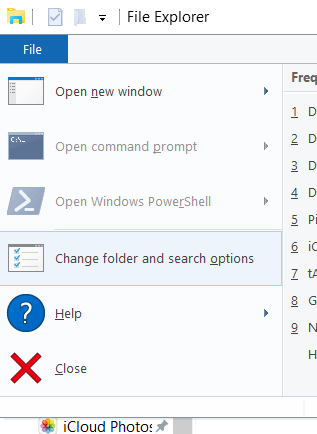
Windows 7: On Windows Explorer click the Organize button and then select “Folder and search options”
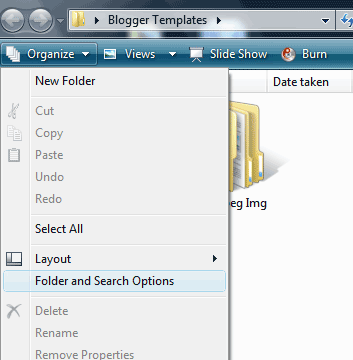
- This will open up the Folder Options window. Click the View tab and make sure the “Show hidden files, folders and drives” option is selected and check the “Hide protected operating system files (Recommended)” option as well.

- Click OK to save the settings and close the window.
I would suggest hiding protected operating system files again after unhiding them. In case of removing any operating system-related stuff can make unwanted results. Please leave a comment below if you want to ask any questions.