You can find the Windows product key or the license key from your currently installed Windows using Command Prompt or from the Registry Editor. Finding the product key is easy just follow the given steps below and get the Windows key. If the command prompt doesn’t return the Windows key then go for the Registry method.
This guide is divided into three sections:
- Find Windows product key using command prompt
- Find product key from the registry using a command
- View product key in the Registry Editor
Find Windows Product Key using Command Prompt
- First, you need to open up the Command Prompt with administrative rights. So, press the Windows key from the keyboard, this will open up the Start menu.Now, type
cmdorcommand promptfrom the keyboard. This will instantly search for the Windows Command Prompt.
In the search results right-click on the Command Prompt and selectRun as administrator. If you see a User Account Control window asking for permission then Click the Yes button.
-
Check the Windows License Status
You just opened the cmd window with administrator rights. Make sure you see the word Administrator in the title of this window
(Administrator: Command Prompt). Before we start looking for the Windows license or product key you should check the current license status of your Windows. So, typeslmgr /dlicommand and hit Enter from the keyboard.

- This will show you a new popup window, where you can see the Windows Name, Description, Partial Product key, and License Status: licensed. As you can see my Windows is Licensed, click OK to close the message. In the next step, we will find the Windows Product key.
 AdvertisementYou can use this command
AdvertisementYou can use this commandslmgr /dlvto get some more information about your Windows on your computer. -
Command to find Windows Key
To find Windows Product Key, you need to type the following command:
wmic path SoftwareLicensingService get OA3xOriginalProductKeyand hit the Enter key to execute it. Due to some reason this command didn’t work on one of my computers. But, I tried on another one it was working fine. In case it’s not showing the license key on your computer as well then continue reading and follow the next registry method.

Find Product Key from the registry using a command
- Instead of opening the Windows registry and looking for the key deep inside different registry folders, I created a command that lookup up the Windows product key in the registry automatically and returns it in a second.
You need to type the following command:
Reg Query "HKEY_LOCAL_MACHINE\SOFTWARE\Microsoft\Windows NT\CurrentVersion\SoftwareProtectionPlatform" /v BackupProductKeyDefault Command Explained:
Command Explained:
Regis the command name
Queryis the operation
In double quotesHKEY_LOCAL_MACHINE\...is a path for a specific folder in the registry
/vto get the value of a specific key name
BackupProductKeyDefaultis the key name that contains the windows license key
View Windows Product Key in Registry Editor
- If you are not comfortable with the command line then you can browse the Windows registry manually and look for the key. Make sure while looking for the key inside Windows Registry you don’t modify anything, this may result in an unwanted Windows behavior.
So, press theWindows+Rkeyboard shortcut and then typeregeditin the Run window and press the OK button.
- This will open up the Registry Editor. Now on the left side of the registry window navigate to the following path,
HKEY_LOCAL_MACHINE
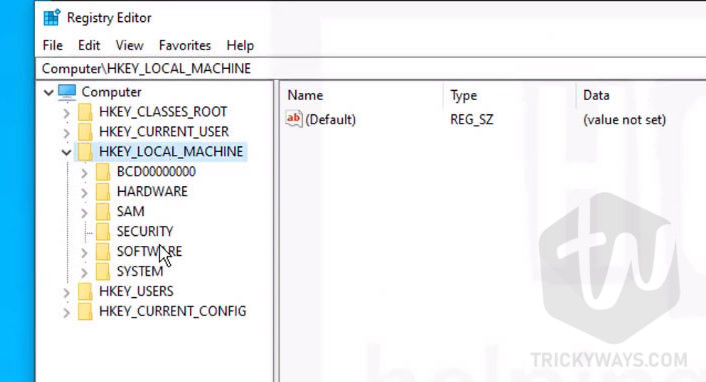 Expand
Expand Microsoftfolder
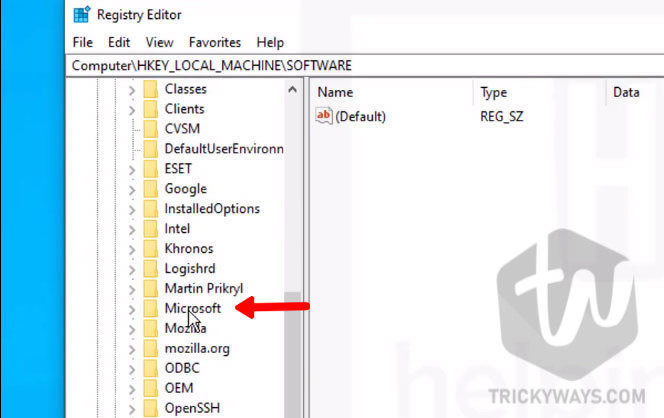 Open
Open Windows NTfolder
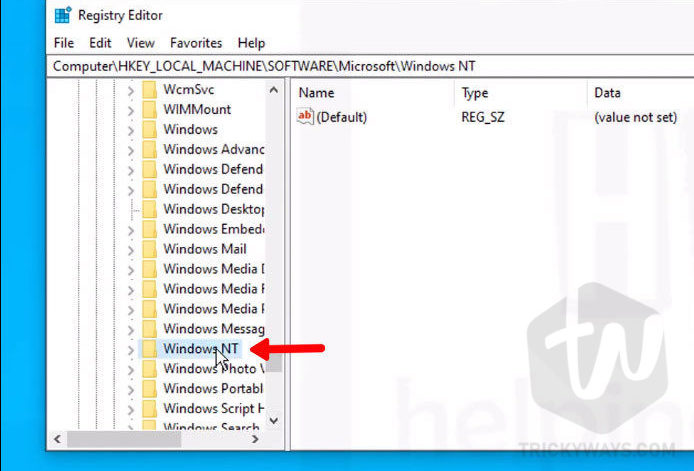 Now, open
Now, open CurrentVersionfolder
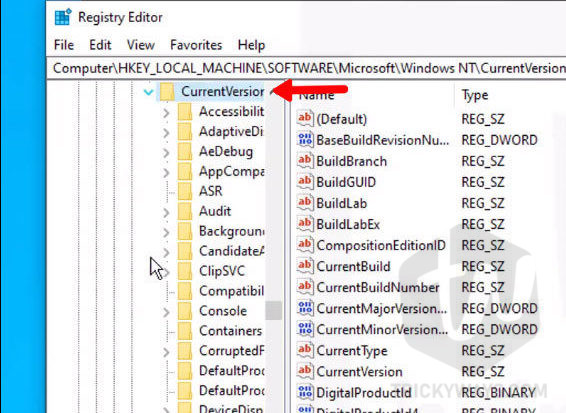 Select the
Select the SoftwareProtectionPlatformfolder.
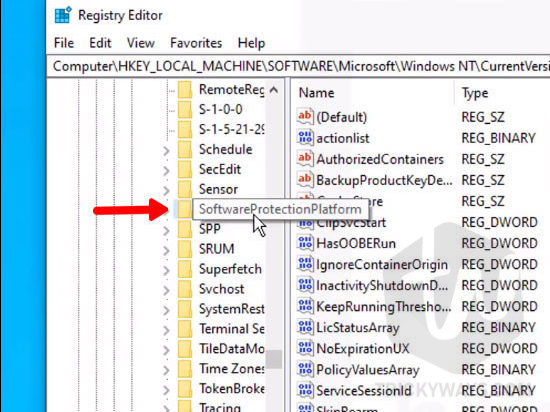
- Once, you select this folder, this will show you all the keys of this folder on the right side. Where you can see a key with the name
BackupProductKeyDefautl, which contains the product key or Windows that you installed.

Was that helpful?
We spend some time writing this guide for you, if you found this helpful then please do leave a comment below. You can also leave a question if you having any issues.
If you do know another way to find Windows product key without using any software then please do share.
How can i open command line if im locked out my account and stuck on login page