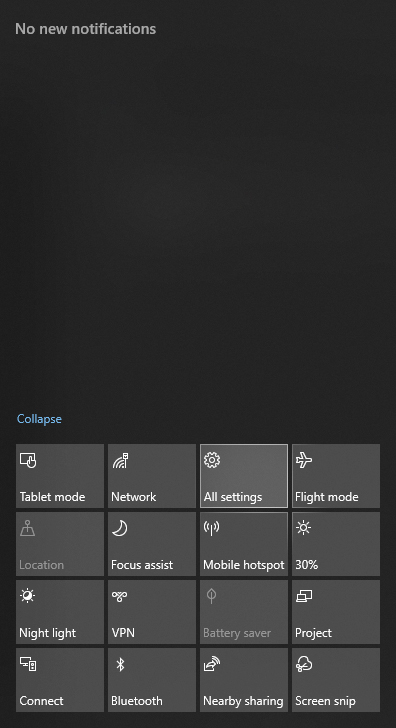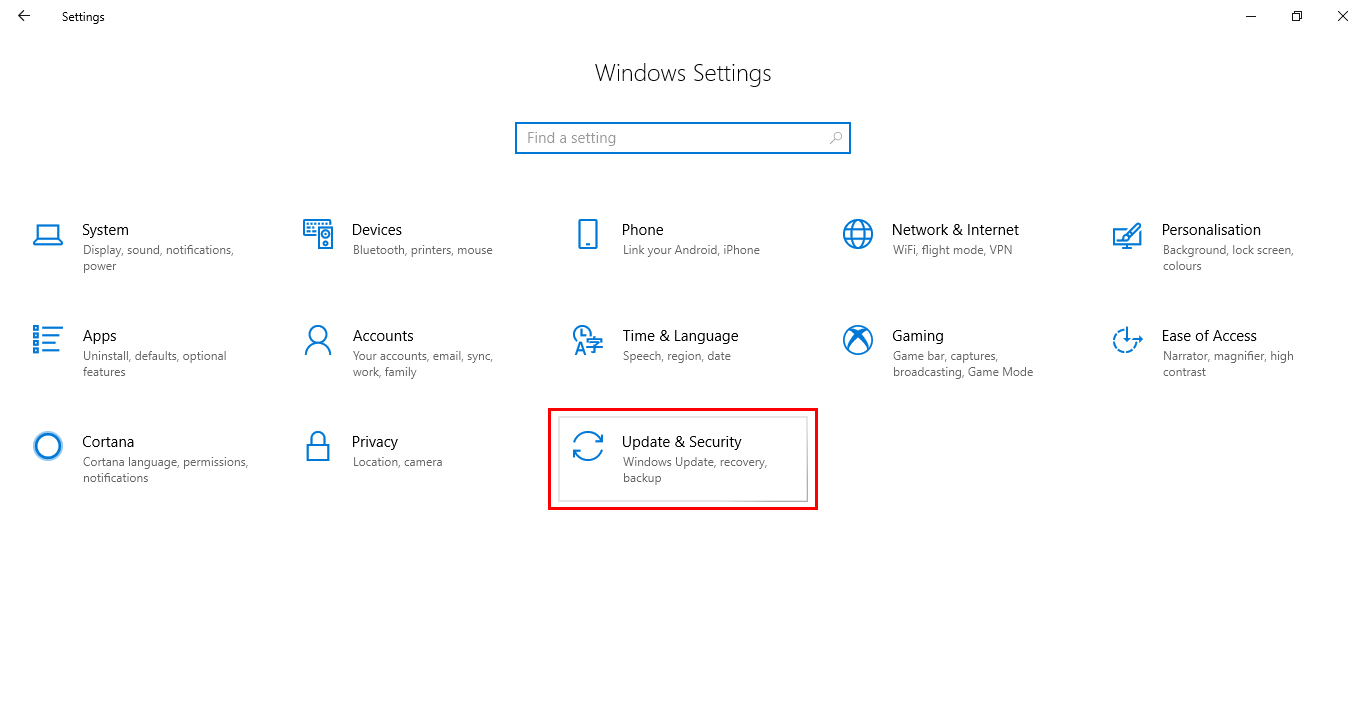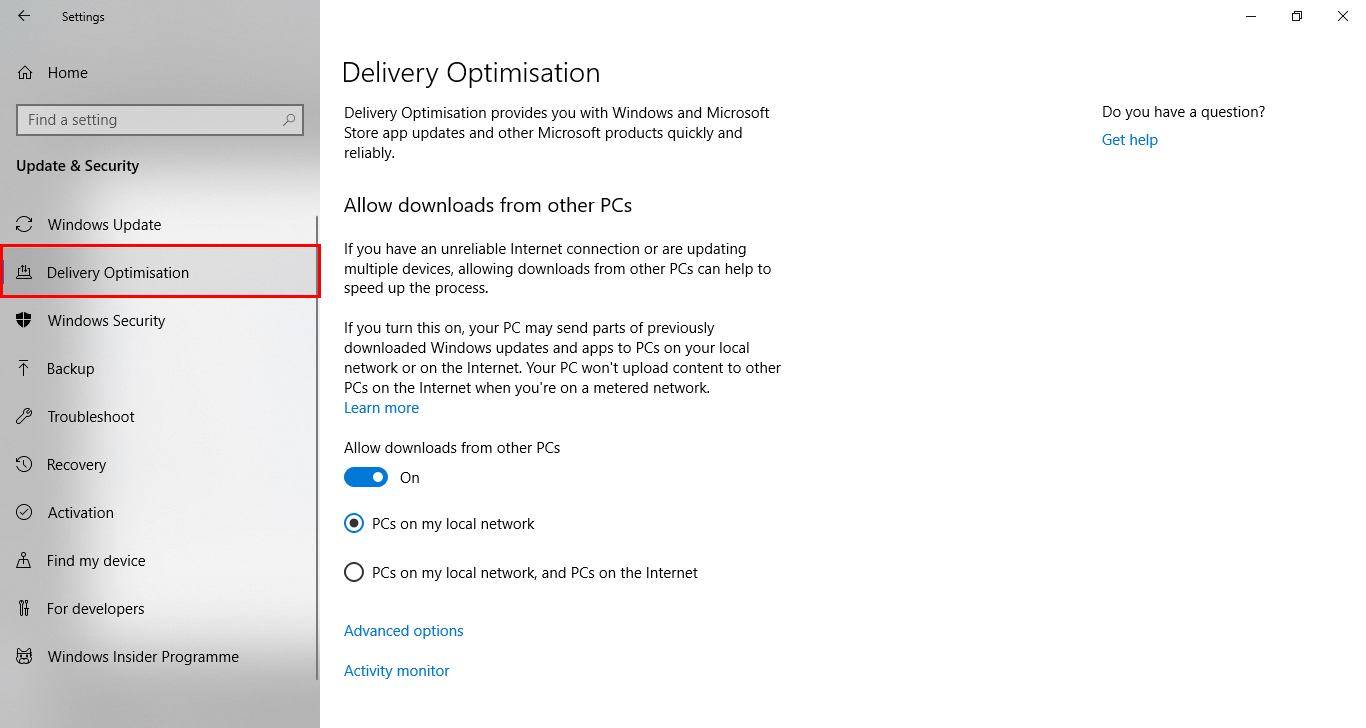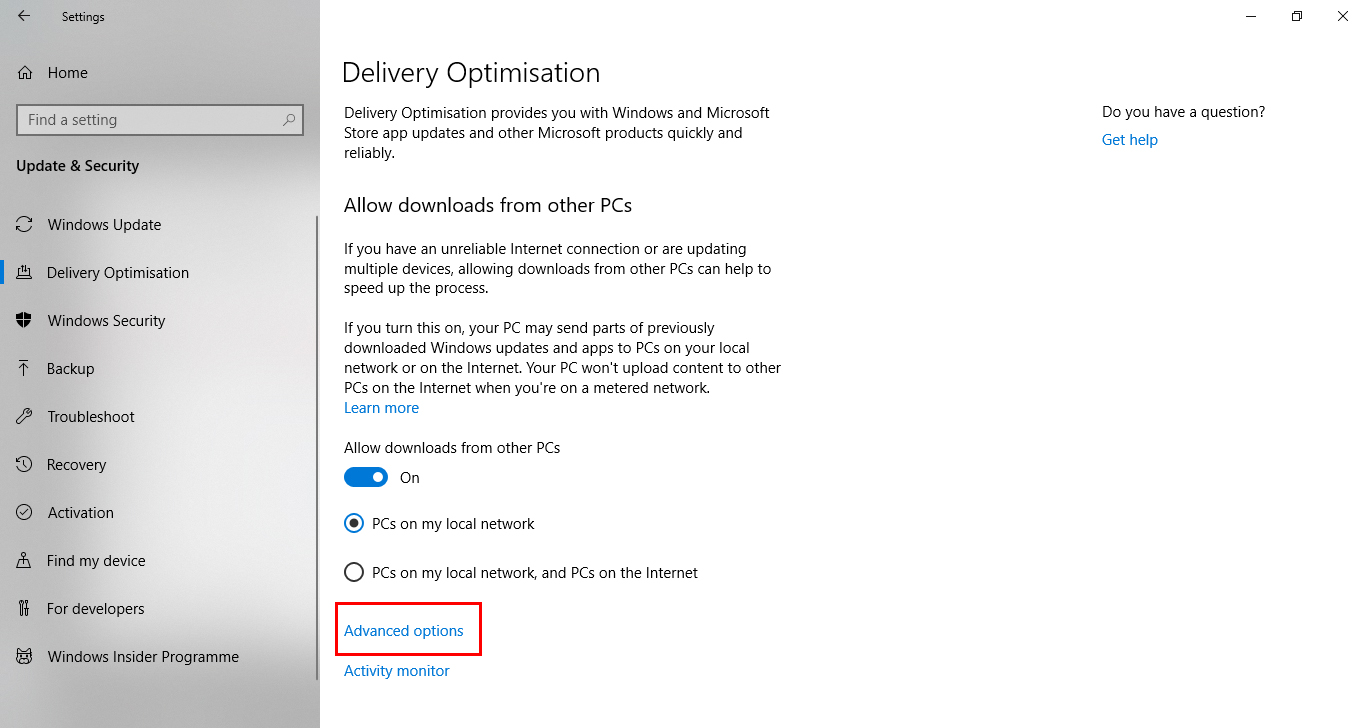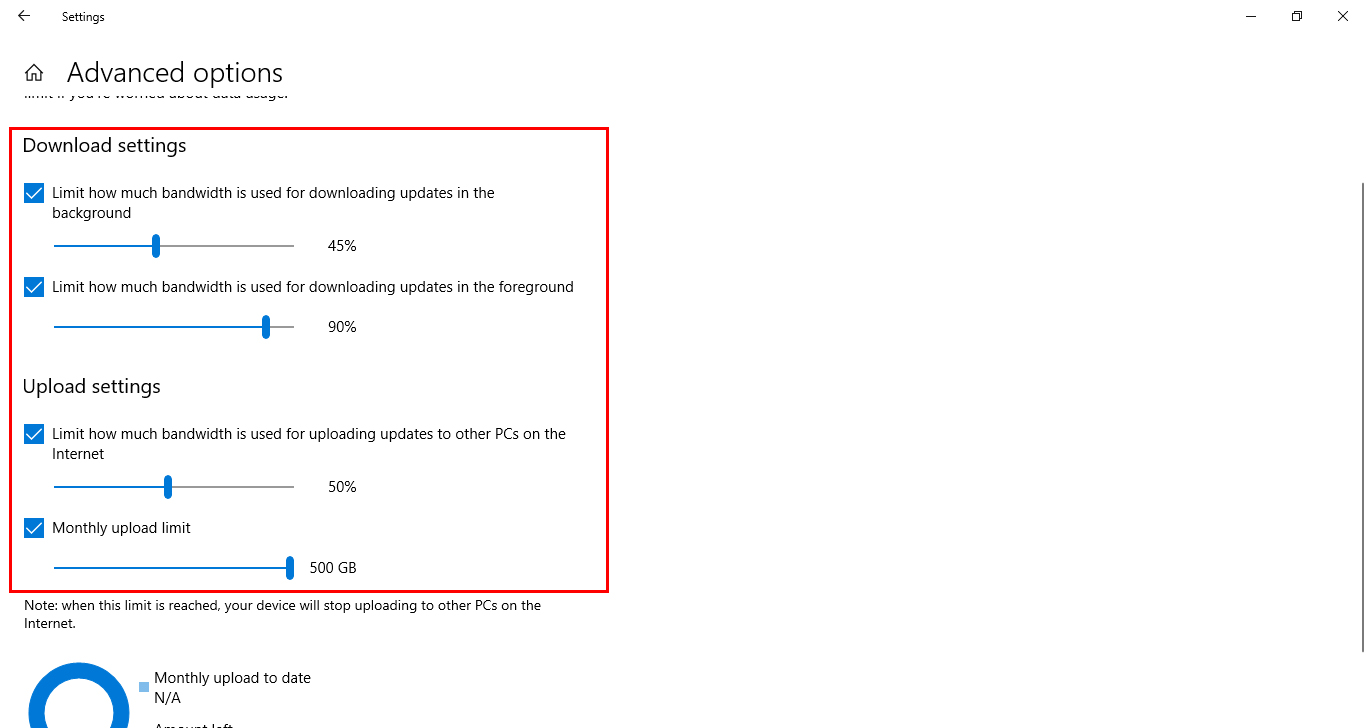Windows 10 pushes new updates almost every week or month including some major and minor updates including bug fixes, security patches, performance improvements / stability, new features, critical updates and more. While downloading Windows 10 updates, you might get frustrated with slow downloading as I was having this issue too.
If you got a big update like last Windows 10 April update then it takes ages on my computer to download, even I have a good internet connection. At that moment I get very angry and I am sure you will get too sotime in this situation.
Don’t worry after struggling I got a solution to speed up downloading of Windows 10 updates. Windows 10 by default set limits for updates to download and upload in percentage after the Windows 10 fall creator update (version 1709). By playing with these Windows 10 new updates limits, you can use your full internet connection speed to boost up update downloading speed with the help of new Windows 10 feature called Delivery Optimization.
What is Delivery Optimization in Windows 10?
Delivery optimization which provides you Windows updates including Microsoft store app and other Windows products quickly. If you have an unreliable internet connection or updating multiple devices, allowing downloads from other PCs can help to speed up the process.
By default, Windows dynamically optimizing the amount of bandwidth your devices use to both download and upload Windows, app updates and other Microsoft product. But you can set a specific limit if you are worried about data usage.
Why bandwidths apply in Windows 10?
Windows 10 normally measure and optimize the bandwidth to upload and download the updates, and windows make sure that your regular experience won’t be interrupted while doing this.
For some users, they set a limit to Windows 10 updates to download at minimum speed, and some of us want full speed. But we can customize limit bandwidth to increase and decrease Windows update downloading and uploading speed.
Windows Update Delivery Optimization works by letting you get Windows updates and Microsoft Store apps from sources in addition to Microsoft, like other PCs on your local network, or PCs on the Internet that are downloading the same files. Delivery Optimization also sends updates and apps from your PC to other PCs on your local network or PCs on the Internet, based on your settings. Sharing this data between PCs helps reduce the Internet bandwidth that’s needed to keep more than one device up to date or can make downloads more successful if you have a limited or unreliable Internet connection.
When Windows downloads an update or app using Delivery Optimization, it will look for other PCs on your local network (or from the Internet, depending on your settings) that have already downloaded that update or app. Windows don’t download the entire file from one place. Instead, the download is broken down into smaller parts. Windows then gets parts of the update or app from the PCs that have it, and parts from Microsoft. Windows uses the fastest, most reliable download source for each part.
Delivery Optimization creates a local cache, and stores file that it has downloaded in that cache for a short period of time.
There are also other problems in Windows 10 which we have already covered such as
- Windows 10 Orange Screen of Death
- WiFi Problem After Updating Windows 10
- Repair Apps in Windows 10 When Its Crashing or Have an Unknown Issue and more.
Manage bandwidth and boost downloading speed Windows 10 update
Let’s have a look at Windows 10 limit bandwidth, you can set a limit as you need.
- First open your Windows settings, from notification icon at the bottom right corner of the taskbar and click “All settings”. Alternatively: Keyboard shortcut Windows +I keys or search in Start menu, Press Windows key and type settings and hit enter.

- Click on “Update & Security”.
Alternatively: Press Windows key and type Windows update and hit enter.
- Click Delivery Optimization tab from the left menu.
If you have an old version of Windows, At bottom of the Windows update page, click on “Advanced options” and Here click on “Delivery Optimization”.
- Click on “Advanced options” in delivery optimization page. Make sure “Allow downloads from other PCs” option is turned on.

- Here check the both “Limits how much bandwidth is used for downloading updates in the background” and “Limit how much bandwidth is used for downloading updates in the foreground” checkboxes and set the limit as you need by dragging the percentage bars. By default, it sets to 45% and 90% respectively. For uploading use the same steps.

There is an option Activity Monitor on the Delivery Optimization settings page where you can check the complete statistices of downloading uploading from local machines, internet and Microsoft servers. If you found this guide helpfull please do tell use using the comments form given below.