Have you updated your iPhone to iOS 13 or iPadOS? You might be looking the way, how to rearrange and delete apps on your iPhone or iPad.
Apple released iOS 13 on September 19th, 2019 with some new features like the memoji stickers, nee ringer interface, Find my merged application, optimized battery charging, low data mode and much more. Also, Apple has changed the method to rearrange applications on the home screen. Here’s how you can move applications and rearrange them according to your taste.
Also, if you are one who has updated iPhone to iOS 13 and doesn’t know how to delete applications now. Then you at the right place where I am going to share simple methods to put all the apps in jiggle mode so you can rearrange them or delete them.
Apple has changed the method due to haptic touch or whatever the reason behind this, let’s do this on your device.
See also: How to Silence Unknown Callers on iOS 13
Rearrange or Delete Apps Icons on iOS 13 or iPadOS
There are two ways to do this on your iPhone. However, this method also works for iPadOS running on your iPad. One of the quickest ways is under as.
Rearrange Apps menu to enable wiggle mode
On your iPhone or iPad, do this:
- Press & hold any App icon on the home screen.
- Keep holding it until the haptic menu appears and then disappears.
- Now, just press and hold a wiggling app icon and move it to change the place on the home screen. To delete it just press the tiny cross on the top-right corner of the app icon.
Old way to enable wiggle mode
- The other way to do this on your iPhone is just to hold once on any application until you see the haptic menu on the screen.
- Just select Rearrange Apps from the menu you got. Again, the apps will start wiggling so now you can manage to delete or move them.
- While icons are wiggling, press and hold the icon and move it where ever you want on the home screen or tap the small X icon on the app icon to delete the app.

How to stop shaking icons
After following methods 1 or 2 given above apps icons will start shaking/wiggling on your home screen. To exit from that shaking mode you can simply press the home button on your device. If you are using iPhone X, iPhone XR, iPhone XS/Max, iPhone 11/Pro/Max you will see the Done button at the top-right corner. So that’s how you can end the apps shaking icons on your device.
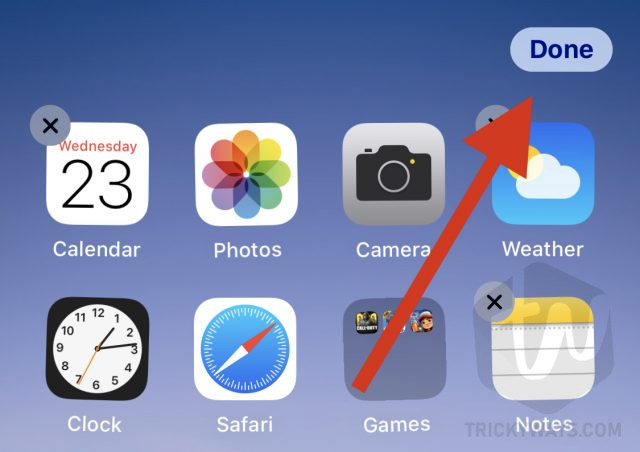
That’s all for today. And yes, Apple has removed the 3D touch from 2019 flagships and replaced it with haptic touch technology. It’s just a matter of time and habit. You will be fine with this too.
Finally, if you have any questions in your mind you can ask them in the comment box below. Also, if you have found this article helpful share it with those who are using iOS 13 or iPadOS.
For more exciting tutorials and news on iOS 13, iPadOS and much more keep visiting our blog. Also, subscribe to our Newsletter for push notifications on your daily driver. Signing out, Peace.