Here is all you need to know about Find My App available on your iPhone running iOS 13, iPad running iPadOS 13 and MacBook running macOS Catalina.
Finally, Apple has merged Find My iPhone & Find Friends app into one using which you can easily locate friends, products, devices using one application which is already installed by default on your iPhone, iPad or MacBook.
Today, I am going to share everything you should know before using Find My app on your iOS, iPadOS or macOS running. You can setup this manually on your all Apple devices.
If you are using iOS 12 on your iPad or iPhone then you should check to Find My iPhone & Find Friends app. This is only for those who have installed the latest iOS version.
Find My app Supported Devices
The following devices are supported with Find My app. You can locate them all using a single application even there is no internet connection.
- iPhone
- iPad
- iPod Touch
- AirPods
- Apple Watch
- MacBook
So now if you have any of these devices this article is a must-read for you. Let’s dig into Find My app and learn how to use it.
How to setup Find My app on iOS 13, iPadOS or macOS Catalina
If you have a device with the latest version then you can proceed with this step. Let’s setup Find My app for you so you can share your location, friends share their location or you can locate your devices using a single app.
First things first, enable location services on your iPhone, iPad, iPod Touch or MacBook.
- At first, Sign in your Apple ID.
- Head over to Settings.
- Go to Privacy Tab.
- Choose Location Services.
- Enable/Turn On location services.
Now your device is ready for locating the devices, sharing location or finding friends on your iPhone, iPad or MacBook.
Apple has divided Find My app into three different sections. We are going to discuss them one by one here in detail. If you are reading this article, I am sure you will learn about this app completely.
- People
- Devices
- Me
Before proceeding next please note that, if you have an Apple Watch & AirPods paired with your iPhone, there is no need to add them manually. Now, let’s come to the point and check all these three different tabs.
1- People Tab
Starting with the People Tab which is the first most on your screen. This tab lets you locate friends on your device. It works in the same way as that of previous ‘Find Friends’ application you were using on iOS 12 or previous.
On this Tab, you can check the map settings by clicking the information button available near to the lock screen button of your iPhone. Choose the map view between Map, Hybrid and Satellite. Also, you can set the distance between Miles and Kilometers.

On the other hand, if your friends or family members are sharing location with you, locate them easily. Tap any one of the friend’s name to stop sharing location, contact details, and get directions to their location.
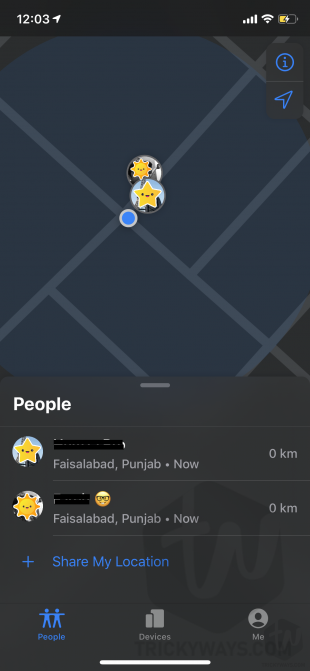
You can also remove the person from sharing list to stop getting their location on your device. Also, add them to favorite list within a single tap.
If you want to add a new person for sharing your location just hit the + Share My Location button, available at the bottom side.
2- Devices Tab
Secondly, you can locate your lost devices or active devices using this Tab. At first sight you will see a complete list of your all devices which are linked to the same Apple ID you are using on Find My app.
If you are using iPhone or iPad, Go to Settings > Your Name > Find My Tab > Enable Find My iPhone. All the other AirPods and Apple Watch linked with your any device will appear automatically. Also, you need to enable Find My on MacBook. Just open Settings > iCloud > Enable Find My Mac.

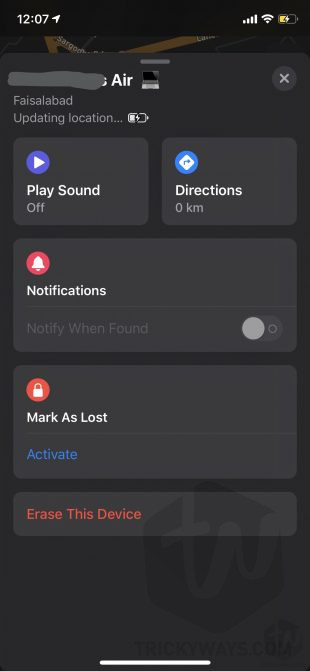
You can manage and locate your all devices on a single screen. Just tap on any of the devices like iPhone, to play sound, get directions to your device. You can also Erase device if the device is connected to internet. Activating “Mark As Lost” was never easy without Find My app.
We believe, in the future you will be able to find your products using this application. Apple is planning to release Apple Tag as a separate product to buy in 2020 maybe. For example, you can use that tag your key chain. So, it will be easy to find when you lost them anywhere in the house or somewhere else.
So, we will talk about this Apple Tag in a separate article with more precise information like pricing and much more. That’s all for this tab.
3- Me Tab
The third tab is Me tab which show’s your current device location and can be used to manage current device settings. For example, you can disable or enable share my location for all within a single tab. Also, it can be used to manage “Allow friends Requests” feature if you have privacy concerns.
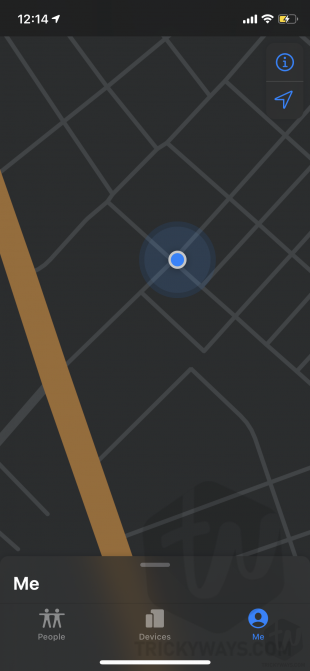
So that’s all for today. If you have any questions please ask them in the comment box below. Also, if you have found this article helpful share with those who are using iOS 13 or iPadOS 13 or macOS Catalina.
For more exciting tutorials, guides, and news on iPhone, iPad or MacBook keep visiting our blog. You can also subscribe to our newsletter for push notifications on your device. Signing out, Peace.