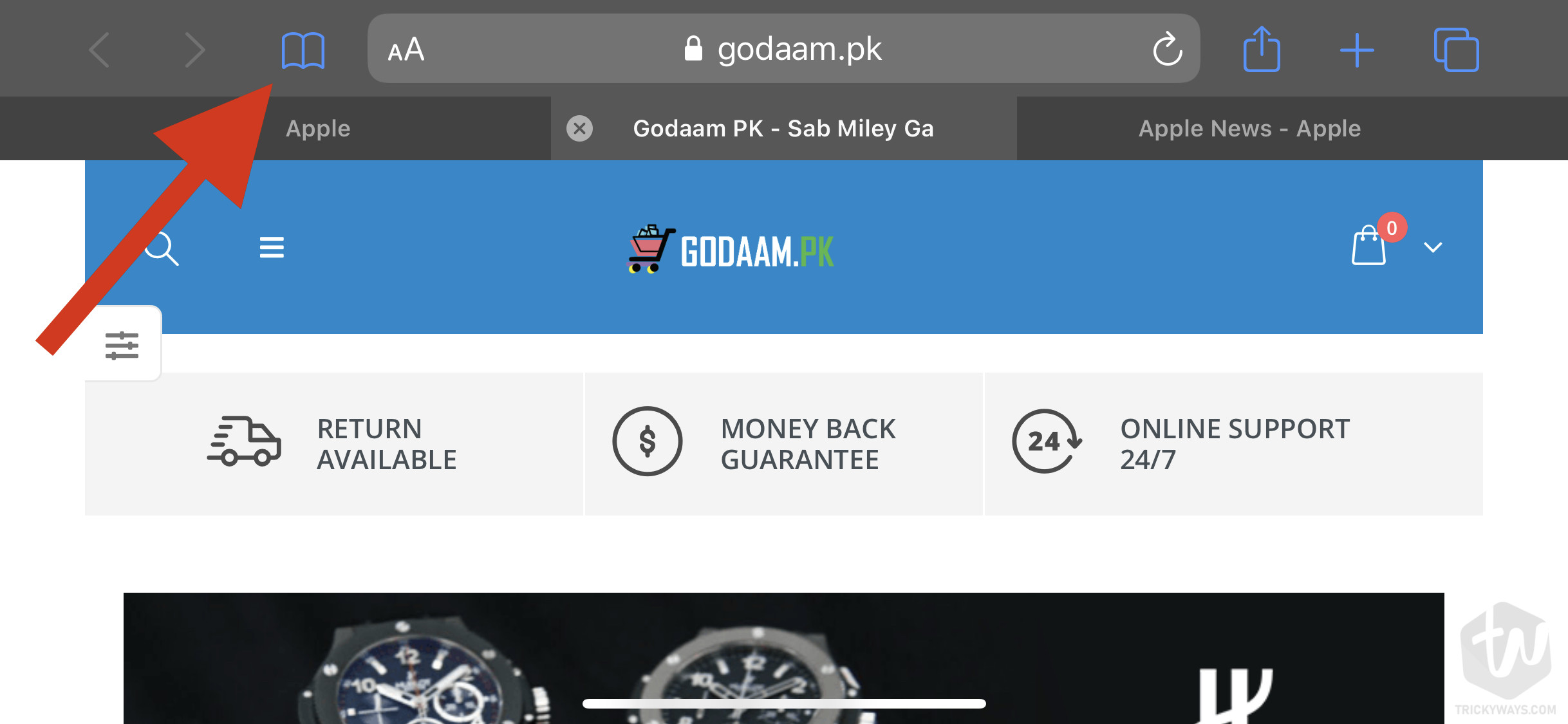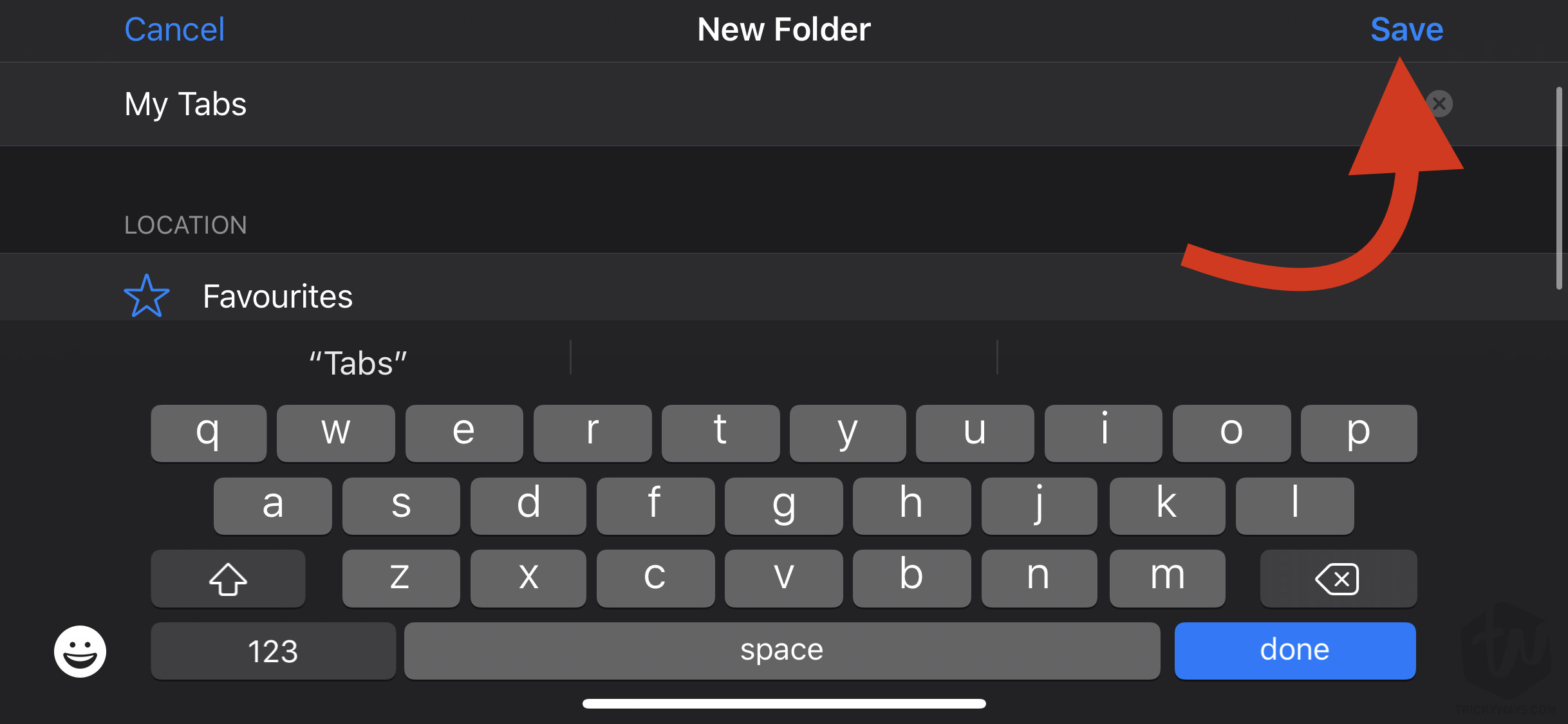Here’s how you can bookmark all opened tabs at once using Safari browser on your iPhone, iPad or iPod Touch.
Another day, another useful guide for our readers, other iOS & iPadOS users. Today we have something different for you. However, it’s from the iOS 13 feature which you should know. Many people usually search something on Google and find it useful and they just do not want to lose the links. We all know we can mark that page as a bookmark but still it’s so annoying when you leave many tabs open on Safari.

If you are one who keep the link open and ever thought how you can save all the opened tabs at once for later read? Do not worry we are here with a very useful solution. Just follow the given steps below on your iPhone, iPad or iPod Touch and we are done.
How to Add to Bookmark All Open Tabs at Once on iPhone & iPad
Before continuing article, please note that you can only do this on Safari. If you are using Chrome on iPhone then it’s not same.
See also: How to Clear Safari Cache
- At the very first, when all tabs are available just open any one of them and hold the bookmark icon on Safari.

- Tap on ‘Add to Bookmarks for Tabs’ as shown in the screenshot.

- Now Create a New Folder and Name it your own and hit Save or Done.

- As a result, you will find the folder including all tabs you want for later read.

- Finally, open folder and open the tab you want to read.
That’s how you can save your all opened tabs at once without fear of losing them. For today, that’s all.
Moreover, Apple have also added some new features like downloading a file with Safari on iPhone & iPad. Another, point to note & remember; you can only do this on iPhone running on iOS 13.
Anyways, if you found this tutorial useful share this method with those who need to know. Also, share your experience with ‘Add Tabs to the Bookmark’ feature.
For more exciting updates, tips and tricks on iPhone, iPad & Mac keep visiting our blog. You can also subscribe to our newsletter for the push notifications on your device. Signing out, Peace.