Some times you might be getting old content from a website and clearing Safari cache may help you to get the update content from the web server. Usually, you need to do that because cache helps the webpage load faster. Due to already loaded files and web page stuff that you already have visited, stored as cache on your iPhone or iPad. When you visit that web page again Safari doesn’t need to download the complete web page content again from the web server, rather use some content from the local cache. In some cases, you might have to remove the cache to see the new content on websites.
Delete Safari cache
Let’s see how to clear Safari cache, but remember this after clearing the cache you will be logged out from all the websites where you have logged in already.
- On your iPhone or iPad open up the Settings app.
- Scroll down a little bit to find the Safari option (It’s in the 5th group of options)
- On the Safari settings screen scroll down and there you will see the option “Clear History and Website Date”, tap that and then tap “Clear History and Data” from the pop-up.
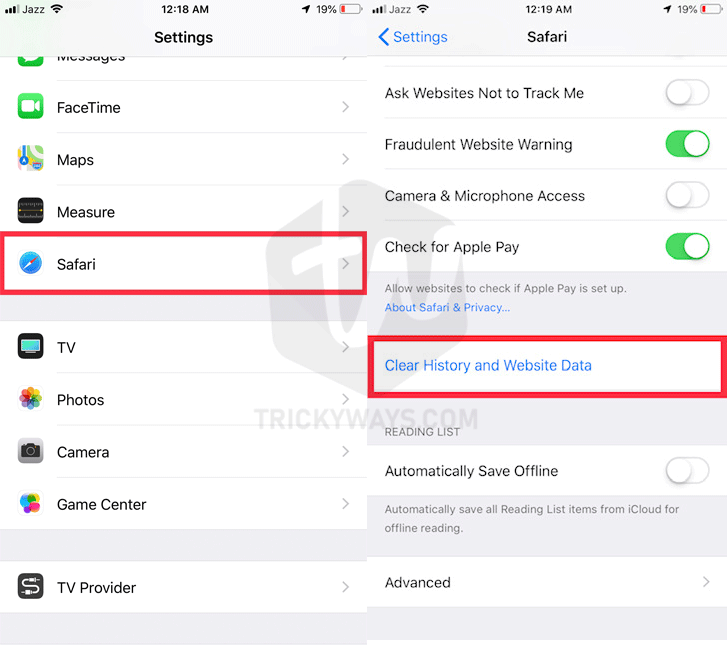
Doing that will remove Safari history, cookies, and other browsing data as well on your iPhone or iPad.
Clear specific website cache
If you don’t want to clear website data of all website but few then follow these steps to do that.
- First, you need to open the Settings app and scroll down to find the Safari option.
- On the Safari settings screen scroll down to the end of the page and tap the option “Advanced” and then on the next screen tap Website Data option.
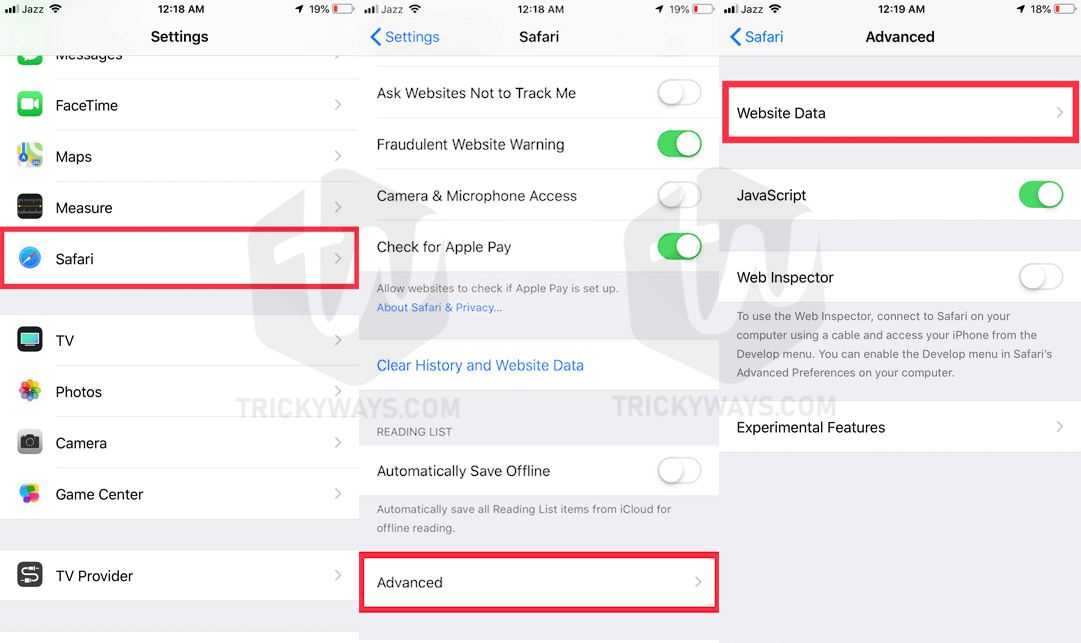
- Website Data screen will show you a list of website URLs and data size on your device. Use the Search field or Scroll-down to find the more website name to delete the data (tap Show All Site), Tap the Edit option top-right corner and then tap the red minus (-) and then Delete button to clear the cache of a specific website including other data.
- Once done just tap the Done button top-right corner of the screen.
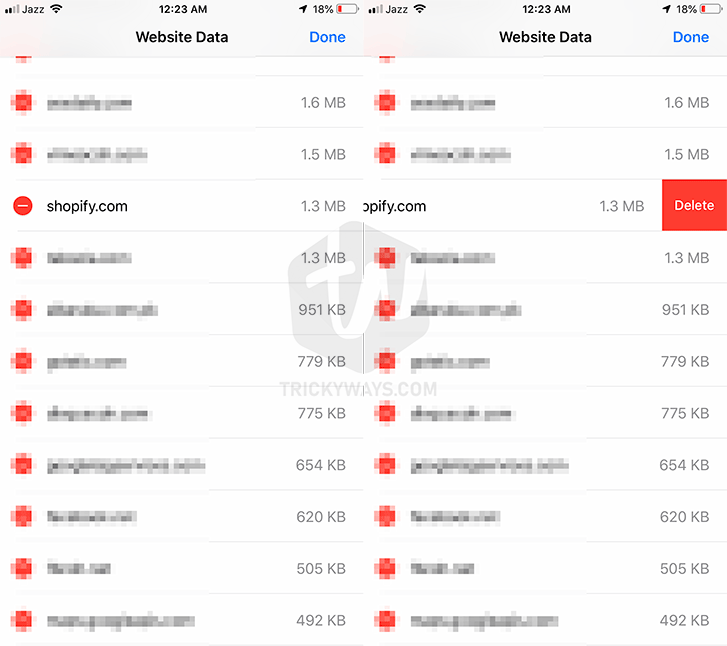
If clearing cache doesn’t help to solve the problem that you are facing then try to free up memory by restarting your device. You don’t need to restart your iOS device frequently but doing that occasionally makes sure your apps and other stuff runs smoothly. This trick is more helpful for the older device than the new ones. So, here is how to restart your iPhone or iPad to free up memory.
Clear memory on iPhone or iPad
You just need to turn off and turn it on again to clear the memory of your device, If you don’t know, this is how to restart and clear the memory.
Press and hold the Power button on the top of your device or on the top-right side of your device until you see “Slide to power off” on the display. The iPhone X series device’s owner needs to press the Power and Volume-up button at the same time until they see a “Slide to power off” option on the screen.
Just swipe-right the slider and wait for few seconds to let power down the device completely and press and hold the power button again turn it on.
Deleting app data
If you want to clear data of any other app installed on your iOS device then follow these steps to clear the app-specific data. This option is only suitable when an app isn’t running properly, crashing or hanging your device. Remember following these steps not only remove the app also delete the data related to it (Like in case of YouTube app, it will delete all the downloading videos as well)
- Open the iPhone or iPad Settings and then go to General and then iPhone Storage options.
- Let it load the list of installed app and calculate the amount of space taken on your device. Once loaded now choose the app to clear its data.
- Tap the Delete App button and again confirm to delete it.
Deleting app through the iPad Storage option will delete all the App’s related documents and data. You can reinstall the app later from the AppStore but delete data can’t be undone.