Here is how you can take full page screenshots in Safari browser on iPhone & iPad running on iOS 13 or iPadOS 13 or later version.
Another day, another amazing tutorial for iPhone & iPad users. If you are using the latest version of iOS on your device then you should consider this tutorial a tip for yourself. Many users still don’t know this secret feature of iOS 13 or iPadOS 13. So, we consider sharing it with you.

With iOS 13, Apple have already improved many features on iPhone & iPad. Like, you can tell your device to count the habit you charge your phone battery with the help of Optimize Battery Charging feature. Also, users can download any kind of file using Safari browser. Including all these features, you may don’t know about the full webpage screenshot capturing feature.
One of the iOS 13 feature is ‘Full Page’ Screenshot feature. Apple have also improved something for users using which we can fulfill our need. It’s just a fix for taking screenshots of a single page. Here’s how you can do this.
Take Full Page Screenshot in Safari on iPhone and iPad
- At the very first, on your iPhone or iPad open webpage in Safari browser. Head over to the destination page that you want to capture as screenshot.
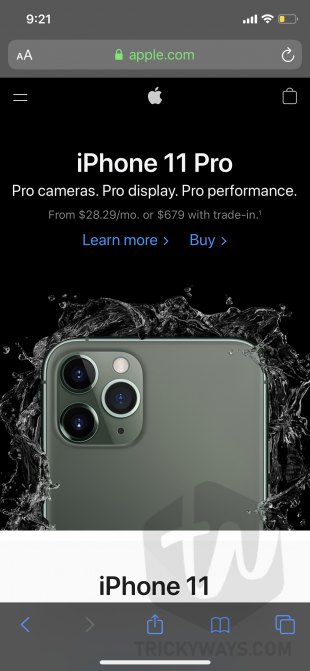
- Use the screen capturing keys combination that works on your device, press Volume up + Side button simultaneously. For the older devices this will be Home + Power buttons.
- When you press screenshot capturing keys while in Safari. This will show you screenshot preview at bottom-left corner. Just, tap the preview thumbnail to view the screenshot in annotate and markup mode.
- You will notice two options, Screen and Full Page at the top. Choose the Full Page option to take scrolling full page screenshot.
You can see the complete page view and you can scroll the page using the bar on the right side of the page. You can also use the annotation or markup tools to highlight some thing on the page.
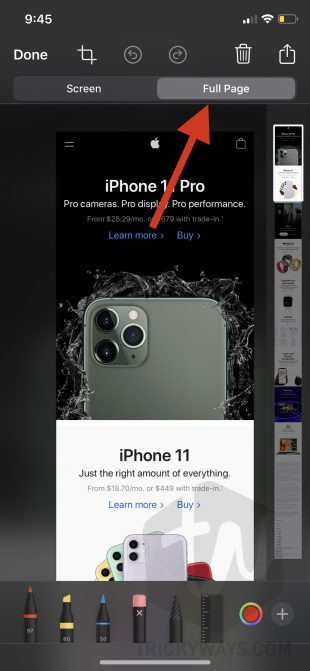
- Tap the Done button, this will ask you to save the file “Save PDF to Files” on your iPhone or iPad only but no option to share using Mail app. But after saving the screenshot on your your device you can share it later using different apps.To instantly share using Mail app, instead using Done button, Tap the Share icon on the top-right corner of the screen. Choose Mail app to send email with attached screenshot or tap Save to Files option to store full page screenshot as PDF file locally on your device or on the iCloud storage.
That’s all for today. If you have found this article helpful share it with your friends because sharing is caring.
For more articles on iPhone, iPad & Mac keep visiting our blog. You can also subscribe to our newsletter for future updates on your mailbox. Signing out, Peace.