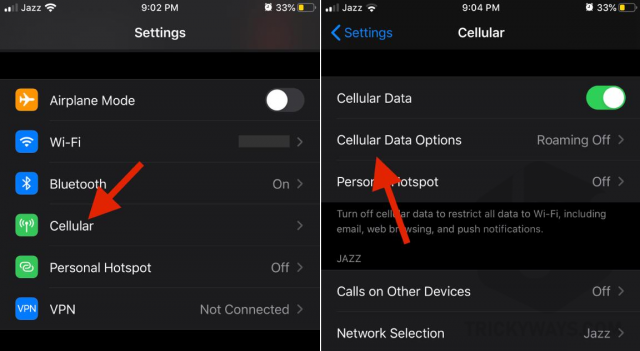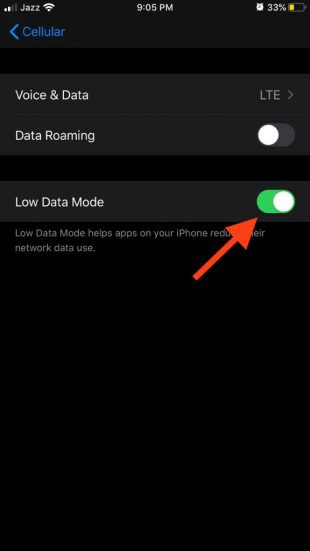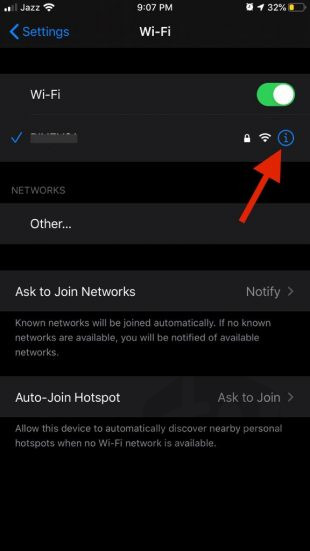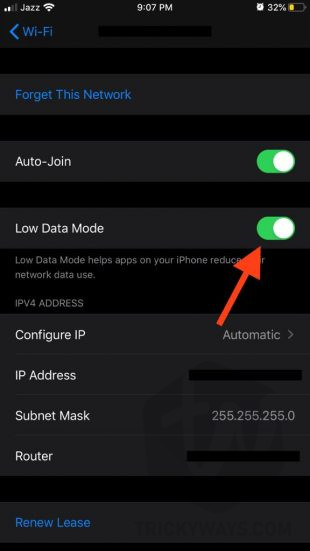Do you want to reduce data usage on your iOS device? Low data mode in iOS 13 helps installed apps to reduce network data use. Here is how to enable low data mode on the iPhone and save cellular data on iOS 13.
Another day, another tutorial for those who have updated their device to iOS 13. Apple has added some new hidden features in the iOS 13 like sidecar, optimized battery charging and much more. Today we are going to talk about one of those features Apple hasn’t talked about in the event.
Low Data Mode is a new hidden feature in iOS 13 which restricts the background network use and saves Wi-Fi and Cellular data for later use.
If you are one who is in the area with less network coverage where cellular data don’t load faster or you have limited cellular data available then this is for you.
Also, this Low Data Mode can save data for those who are using a personal hotspot of a friend or any Wi-Fi connection which have limited data available.
How to Enable Low Data Mode on iOS 13
Let’s come to the point and save some data on your iPhone, iPad or iPod Touch. You can save data on Wi-Fi & Cellular in separate ways. So, take care of both.
Cellular low data mode
At first, I want to share how you can save cellular data on iOS 13 in 2 minutes.
- In the beginning, Open Settings on your iPhone.
- Go to Cellular > Cellular Data Options.

- Enable Low Data Mode.

You have successfully enabled the low data mode for your cellular data and definetly will save some data for you.
Wi-Fi low data mode
Now, if you have limited data available with Wi-Fi, then follow the given steps to enable Low Data Mode on your iPhone, iPad or iPod Touch.
- In Settings, Go to Wi-Fi.

- Click the information button next to the connected Wi-Fi network.

- Turn on Low Data Mode.

That’s how you can save your data for later use. However, you can save cellular data for each sim card if you are using dual sim iPhone.
What to Expect in Low Data Mode Enabled?
According to Apple, if you have enabled Low Data Mode for Cellular or Wi-Fi here’s what you should expect.
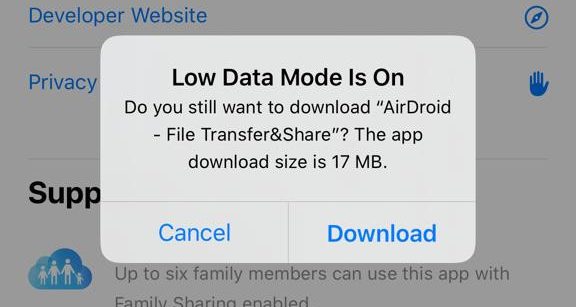
- Apps will stop using network data when they are not active anymore.
- Background app refresh may stop working after a few times.
- iCloud backup and other activities like photos uploading will stop.
- Photos & Videos over the web and apps will load in low quality.
- AppStore will stop automatic downloads.
- Music will not stream in high quality.
- Facetime will load the video in low quality for bandwidth saving.
That’s all for today. If you have any questions in your mind ask in the comment box below.
For more exciting articles on iOS, iPadOS and How-To guides keep visiting us. Subscribe to our newsletter for push notifications in your mailbox whenever a new post arrives on our blog. Signing out, Peace.