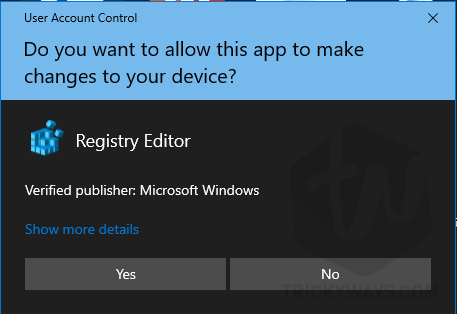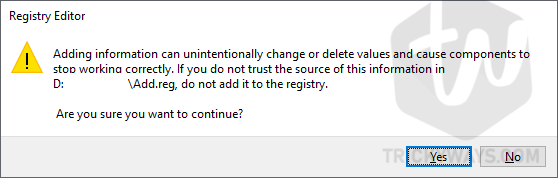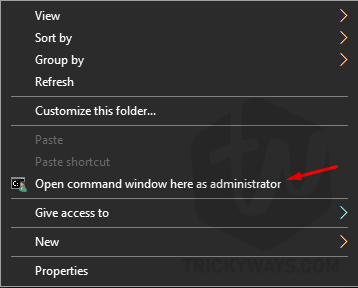Windows context menu options are really useful to perform different tasks with ease, the task that might require a few steps can be performed with one click. The context menu is the menu when you right-click on something there is a related list of options that you can perform again the selected item. You can customize and add your own options to the menu like adding an “open command prompt here as administrator” option. You just right-click and select this option and the Command Prompt is ready with administrator rights. In this guide let’s see how to add this command on the menu.
Sometimes you need to perform a specific task on your computer and it is very convenient to run a simple command in the Microsoft command prompt. For example, if you want to run a program with additional arguments, it is best to use the command prompt instead of the graphical user interface. Before the release of Windows 10, you could easily open a command prompt in any folder using the Shift+Right-Click context menu. Today I will show you How to Add option in the context menu “Open command prompt here as administrator”
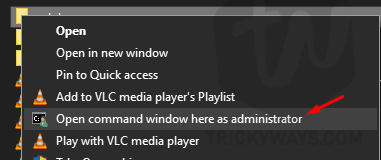
With this method, you can simply right-click on any folder or use the Shift+Right-Click to open the command prompt as administrator in the same folder.
See also: Customize Send to Menu in Windows
Add Option in the Context Menu “Open command prompt here as administrator”
This tutorial includes modifying the registry files of your Windows computer. Only proceed if you know what you are doing. You can open the registry modifier files in the notepad to see what these files are doing. Also, make sure that you are logged in as an Administrator. This method will not work if you are not using the Administrator access.
- Now, for the actual modification, download the attached zip file on your computer. Right-click on it and select Extract All.
- Click the Extract button and now you should have two files. The first one is called Add.reg and the second is called Remove.reg.
- The function of these files is self-explanatory. Just double-click the Add file. You will see the User Access Control pop-up window. Click on the Yes.

- Next you will see a pop-up asking you to confirm the registry change. Click Yes and click OK on the next popup.

- Now, if you open any folder and then Right-click in the blank space, you will see the option of “Open command prompt here as Administrator” in the context menu.

Just in case if you ever want to remove this option from the context menu, follow the same steps using the remove.reg file and this option will be removed automatically.
If you need any help regarding this tutorial or anything about Windows, feel free to comment below and I would love to help. Have a great day.