Showing This PC desktop icon in Windows 11 is very much similar like we do in Windows 10. Microsoft enhanced the user interface in Windows 11 and rearrange the Windows Settings as well. So, finding the option to display default desktop icons like Computer / This PC is a bit different.
Default Desktop Icons
Whether it’s Windows 11 or Windows 10, when you install Windows and landed on the desktop first time there will be only on default Recycle Bin icon on the desktop. You can’t see This PC also known as the Computer, Control Panel, Network, and User’s files icons on the Windows 11 desktop. If you want to see This PC / Computer or any other icon on the desktop then follow the steps given below.
See also: Increase or Decrease Spacing Between Desktop Icons
Show This PC / Computer Icon on the Desktop Windows 11
When you follow the given steps below you can show This PC icon and also the other default icons as well.
- Simply right-click on the desktop and select Personalize option.
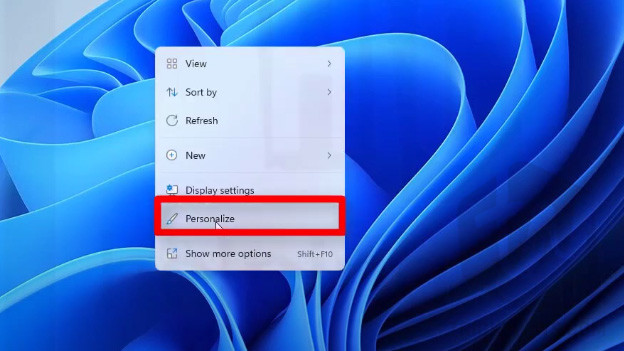
- On the Personalize window, scroll down a bit and Click the Themes option.
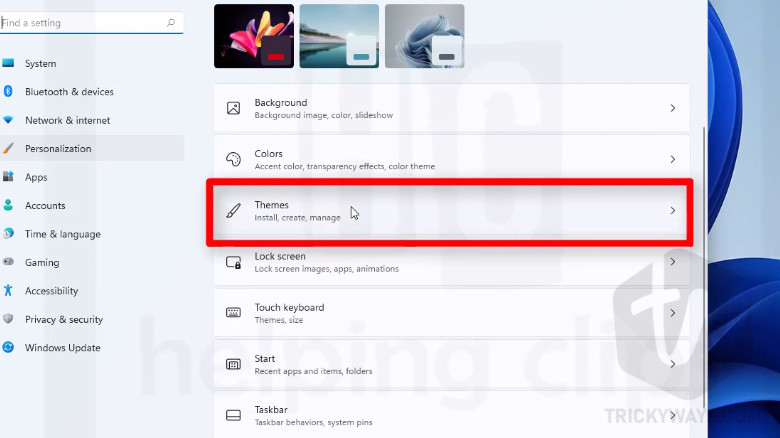 In Windows 10 the Themes options were in the Left panel, now in Windows 11, they have created a dedicated section in the left menu for Desktop Personalization.
In Windows 10 the Themes options were in the Left panel, now in Windows 11, they have created a dedicated section in the left menu for Desktop Personalization. - On the next window scroll down and select Desktop icon settings as shown below in the screenshot.

- This will open up a separate window, Here, you can see the Desktop icons sections where you can select different icons to show on the desktop. Select the checkboxes for the icons that you want to show on the desktop. Once done click the Apply button and then OK to make changes. You will notice the icons are displaying on the desktop.

- I don’t need the Network and the Control panel icons on the Desktop so I am turning them off.

As you can see the icon of This PC is available on the desktop.Tip: You can also change the icon file for any of the listed icons. Just, click the Change Icon button and then select an icon file from the given list or even you can Browse your own compatible icons files to set a custom icon.
Show/Hide all the desktop default icons, files, and folders
Other than the default desktop icons, a program you installed in Windows may create a shortcut icon on the desktop. You might also place your working document and other files on the desktop. You can show and hide all the icons on the desktop including default and user icons including files and folders. You just need to right-click on the desktop and uncheck the “Show desktop icons” option under the View menu.
Displaying the icon of This PC is a really simple task, If you have any questions please leave a comment below.