In iOS 15, the Live Text feature allows you to translate text from photos and images. Not only that you can use your iPhone Camera, point it to an image or photo, and translate text available on the photo or image instantly.
So before following the steps below make sure the Live Text option is turned on. Open up the Settings on your iPhone, go to General > Language & Region, and turn on the Live Text option.
To turn on Live Text for all supported languages, go to Settings > General > Language & Region, and enable Live Text. Currently supported languages are English, Chinese, French, Italian, German, Portuguese, and Spanish. You need an iPhone XS, iPhone XR, or later with iOS 15 to use Live Text.
Translate text using iPhone camera
- To Translate text, open up the Camera app on your iPhone or iPad
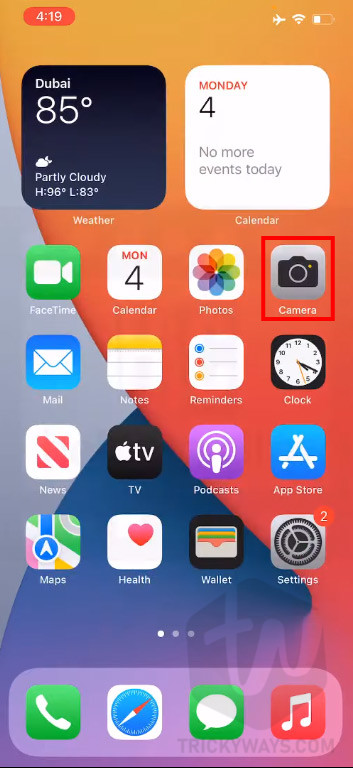
- I just open an image on my computer for demonstration purposes. I will point my iPhone camera to the image and scan it with my iPhone. As you can see, below in the screenshot, it is something written in the Japanese language and I will try to translate it into the English language. As I pointed my camera to that image, It instantly detects text and starts showing yellow brackets around it and also showing an icon that tells it detects some text. If the Camera is not auto focussing on the target text then you can tap on the screen to focus on it manually. Tap the Text indicator icon to view different options including translate.
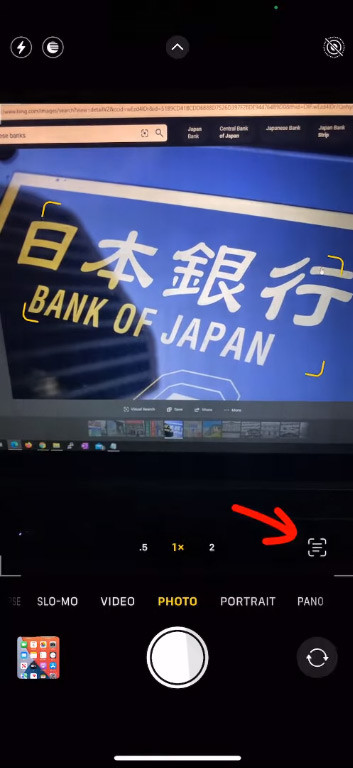
- Tap the Translate option to translate the complete text in the image it will auto-detect the language and translate it to English by default. Later, you can choose another language if you want to translate it to another language other than English.

- As you can see below its auto-detects the Japanese language and translate to English (US). You can tap the Play icon that is available in front of each language to hear the pronunciation.
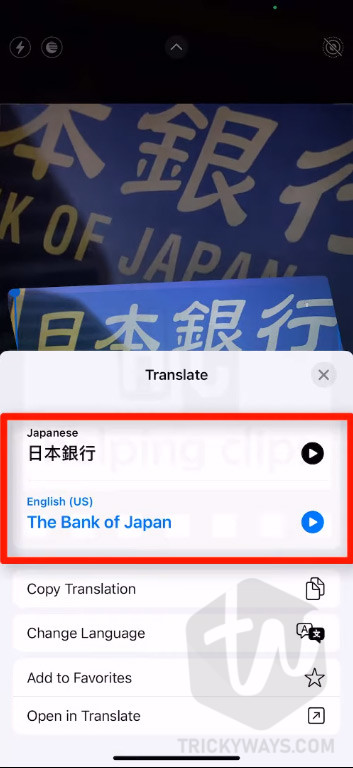
- Here, you can also change the language by selecting the Change Language option as shown below.
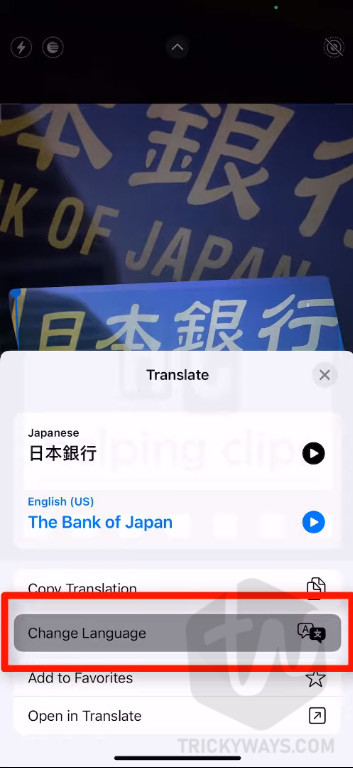
- On the next screen, you can either change the Orignal or Translation language very easily.
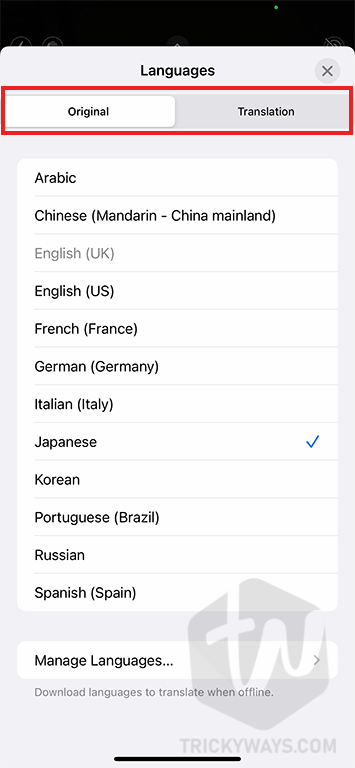
So, this is how you can translate text using the camera on your iPhone or iPad.
Translate text from existing photos
- As you learn above to translate text live using the iPhone camera, not only that you can translate text from any existing Photos in the Photos app or an image from a website. So, to translate text within photos or images:
- Open up the Photos app on your device and select a photo.
- Simply Tap and hold a word on the photo to make a selection, you can adjust the selection by moving the grab points.
- Tap the Translate option and you will see the translation result.
Translate text Offline using an iPhone camera
If you want to translate without an internet connection then Apple allows you to download the different languages offline for translation purposes. This is very useful when you are out of the country and don’t have an internet connection yet and want to translate something. You can prepare your device and download the languages offline before traveling.
- To download languages offline, open up the Setting on your iPhone or iPad.
- Scroll down and find the Translate app, Tap the Translate app.
- On the next screen tap the Downloaded Languages option, and you will see the languages available to download for offline translation.
- Tap the Download button next to the language name to make it available offline.

Currently not supported language message
You might see a message when you try to translate using the camera. Wrong language detection of the text might be the reason or it may detect the actual language and it does not support at the moment. As you can see below in the screenshot, the language detected is Chinese (Mandarin – Taiwan) which is not supported. If you think the camera detects the wrong language then you can tap the “Choose Language” option.
On the next screen tap the Orignal tab on the top and choose a language. Currently supported languages for translation are shown in the screenshot below, under the Orignal language tab.

Was that helpful? need your feedback, if you have any questions please leave a comment below.