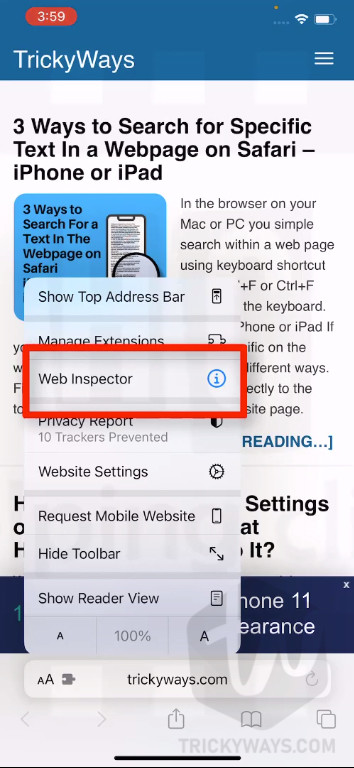Web Extensions in the Safari browser for the iPhone and iPad, a new feature introduced in iOS 15 and iPadOS 15. If you want to know the power of web extensions in the Safari browser then you should try this feature, which will be very useful in some cases.
This guide is divided into two sections, how to install the Web Extensions and how to use them in the Safari browser. Installing a web extension is just like installing a new app from the App Store so let’s see in detail step by step.
How to Install Web Extension for Safari
- Open Up Settings on your iPhone or iPad.

- Scroll down and tap the Safari app to view all the related settings.
 e
e - On the Safari settings page, scroll down and tap the Extensions option in the GENERAL sections as you can see below.

- Here you can see I have already installed two extensions, Grammarly and Web Inspector.

- To add an extension to the Safari, tap the More Extensions option available at the bottom.

- This will take you to the App Store where you can see the list of available extensions for the Safari browser. Choose the extension and install it, like you install an app from the App Store.

- Once you have successfully installed the extension it will be available here under the Safari Extensions settings. Let’s say we just installed the Web Inspector extension. Which allows you to view the web page code right in the Safari browser. Tap the Extension and make sure it is turned on.

- As you can see the Web Inspector extension is turned on.

Now, we have installed the web extension successfully, and let’s see how to access and use it in the Safari browser.
See also: Move address bar back to the top in Safari
How to use Web Extensions in the Safari Browser
- Open up the Safari browser and enter a website URL like TrickyWays.com and you will notice a new icon on the left side of the address bar, as shown below in the screenshot.

- Tap this icon and in the menu, you will see the Web Inspector extension that we installed earlier is available to use in Safari. Tap the extension name, in this case, it’s Web Inspector.

- As you can see below, with the help of the web inspector extension I can view the source code of the web page.

- To stop using this extension, tap the icon in the address bar again and then tap the extension name to hide it.

- If you don’t to turn any Safari extension On or Off then tap the icon on the left side of the address bar and then select the “Manage Extensions” option.

- On the next screen, you can turn Off or On the installed Safari extensions using the switch next to the extension name. As you can see below, I turned off both extensions.

- After turning them off they are not visible on the menu anymore. To bring the extension back you need to turn them on from the Manage Extensions option.

So, this is how you can install and use the web extensions in the Safari browser on your iPhone iPad device. If you have any questions please leave a comment below.

 e
e