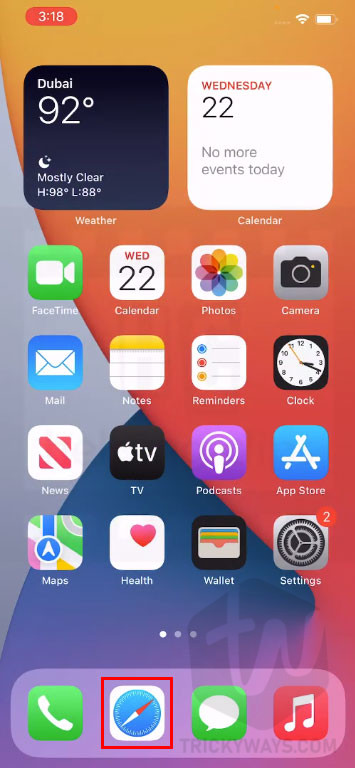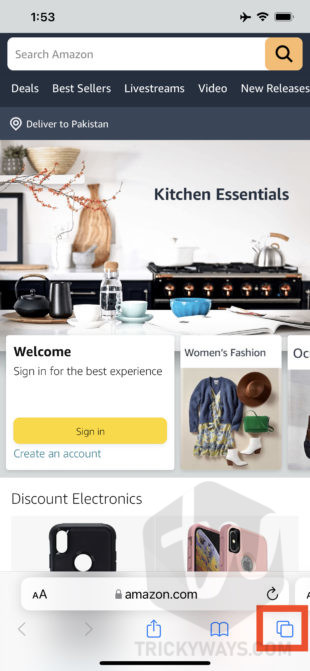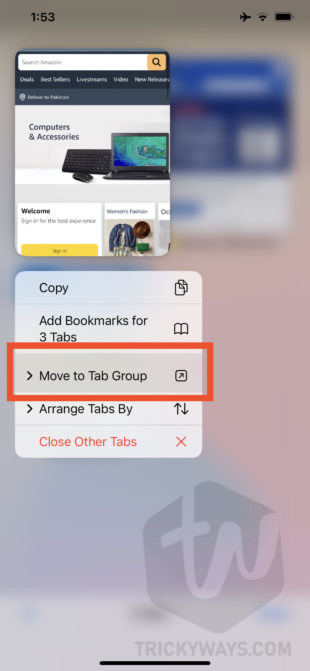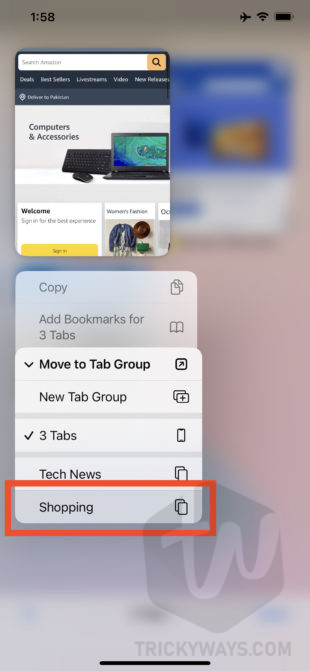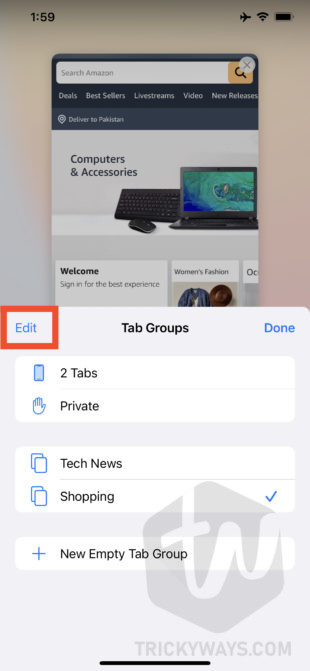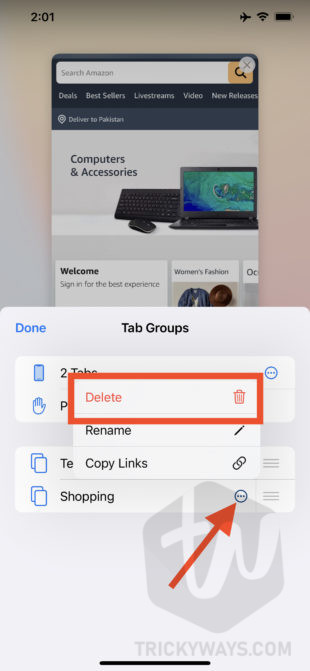Tab Groups is a new feature of Safari browser in iOS 15, which you can use to manage your web page in groups. Websites you regularly browser will be more organized, you can put them in ad dedicated Tab Group and go straight to that group every time you want to browse.
This guide is divided into the following sections:
- Creating Safari Tab Group
- Add web pages to the Tab Group
- Switch to another Tab Groups
- How to move pages between Tab groups
- Delete a Tab Group
Requirements:
Tab Groups is a feature introduced in iOS 15. So, you must have installed iOS 15 or iPadOS 15 to enjoy this feature on your iPhone or iPad.
See also: How to use Web Extensions in Safari
How to create Tab Group in Safari
- Open up the Safari browser on your iPhone and iPad

- You will see is the First Page of the Safari browser where you can see the Favorites, Privacy Report, Reading List, and more. So, let’s start learning and creating the Tabs Goups. You need to tap the Tabs switch at the bottom-right corner of the screen as shown below in the screenshot.

- When you tap the Tabs switch icon, the screen will look like this. At the bottom, in the middle of the screen, you can see the Start Page option, this is the default Tab groups. Tap the Start page to view the Tab groups.

- You can see, under the Tab Groups, the list of groups where the Start Page is selected by default. At the bottom of this screen, there is an option “New Empty Tap Group”, that you can use to create your own Tab Group. So, Tap the “New Empty Tab Group” option as shown below.

- You need to enter the new Tab Group name, type the name, let’s say “Shopping” and hit the Save button. Later I will add different shopping related websites to that group, websites like Amazon, eBay, Walmart, etc.

Add web pages to Tab Group in Safari
- So, the first step is completed, we have created a new Tab Group with the name Shopping, and Safari instantly switched to that group as you can see below in the screenshot.

- A start page is automatically added to that group, so let’s add the first page to that group. Just tap that start page.

- Enter the website address like Amazon.com and hit Go.

- So, you have successfully added a page to your Shopping group. To add another page you just need to Tap the Tab switch icon at the bottom-right corner of the screen. On the next screen, you will see the list of pages in that group. Tap the Plus (+) icon at the bottom-left corner, enter the URL, and keep adding the websites to this group.


- As you can see I have added 2 shopping website to that group

- So, let’s create another Tab Group with the name Tech News where I will add only the tech news-related website. So, Tap the Group name at the bottom-middle of the screen.

- On the next screen Tap, New empty Tab Group option, Enter the Tap Group name and Save it.


- Tap the Start page, enter the URL of a website, and keep adding multiple websites to that group as well.

How to switch between Tab Groups in Safari
- Right now I am in the Tech News Tab Groups, to switch to another group, just Tap the group name at the bottom-middle of the screen and select another group name from the list.


How to move a web page to another Tab Group
You might have a page in the wrong Tab group and want to move it to another group.
- When you are viewing a website that you want to move to another group, Tap the Switch Tab icon at the bottom-right corner of the screen. This will switch the view and show you the list of all the pages in the group.

- Tap and hold on to the page that you want to move, and then select the “Move to Tab Group” option. This will show you the Tab Groups, select a group name to move it to that group, like Shopping.


So, this is how you can move web pages from one group to another.
How to delete Tab Groups in Safari
If you no longer want any Tab group in the Safari browser and want to delete it, here is how to do that:
- Tap the Switch tab icon as shown below in the screenshot. Next tap the Group name to see all the Tab Groups. Select Edit option

- Select the Edit option, and you will see the dotted icon on the right side of each group name. Tap that dotted icon of a group that you want to remove, and then Tap the Delete option as you can see below.


INFO: On this screen, you can’t only delete the tab groups but, rename and rearrange the groups as well.
hope you understand how to create and use the Tap Groups in the Safari browser on your iPhone or iPad. If something is missing or you have any questions please leave a comment below.