Sometimes you need to sage a web page from Safari as a PDF file on your iPhone or iPad device. Apple gives the built-in option to convert a Safari page into a PDF file and save it on your iPhone/iPad or on your iCloud Drive. Later your can share it PDF file with anyone. The process to convert a web page to PDF is very simple just follow the given instructions below step by step. I have tested this on iOS 14.X and iOS 15 as well. However, the screenshots I added in the guide are taking in the iOS 15 version.
Saving WebPage as PDF from Safari Browser – iPhone/iPad
Let’s see how to quickly generate a PDF from a website page in the Safari browser on your iPhone or iPad.
See also: Create Password Protected PDF macOS
- Open up the Safari Browser on your iPhone or iPad device.
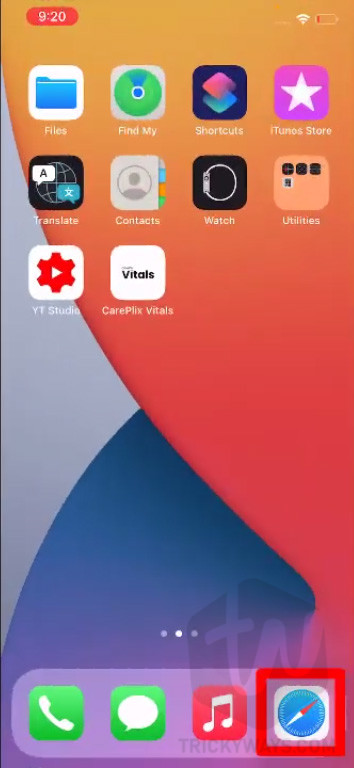
- Open a website URL and navigate to the article/page that you want to save as PDF file.
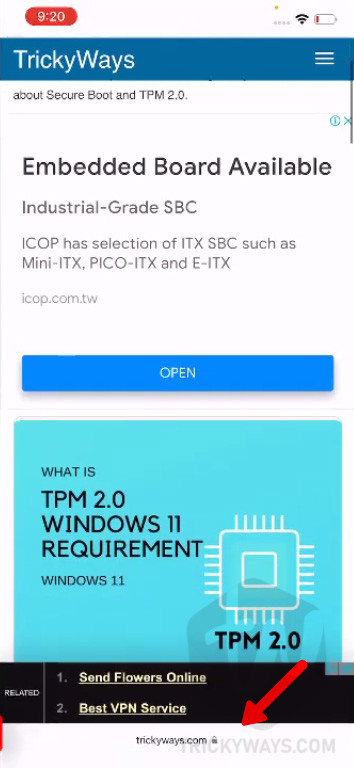
- To save a web page as a PDF file,
In iOS 15: Tap the URL at the bottom and then tap the Dotted icon next to the URL, as shown below.
In iOS 14: Instead of a dotted icon, Tap the Share icon (a square with an upward arrow inside) available at the center bottom of the screen.
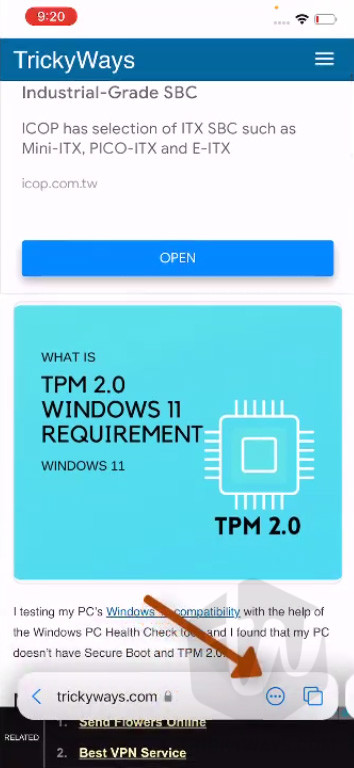
- This will show you a list of options for the web page, scroll down a bit and tap the Markup option from the list of options.
In iOS 12: from the actions list the horizontal scrolling list of icons, Tap the Create PDF icon.

- This might prompt you to make sure the page is fully loaded. So, before using the Markup option make sure the content of the page is completely rendered and you can view all the page content that you want to save as PDF.
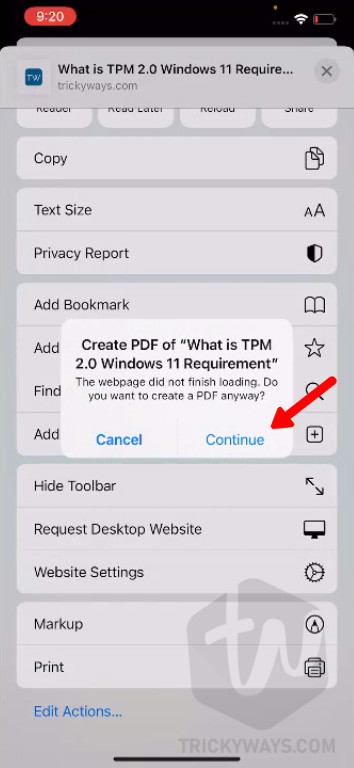 NOTE: Sometimes even the content is fully loaded and you can view it, but you still getting this message. The reason might be some background JS/CSS files that still trying to load from the server, In that case, just Tap Continue.
NOTE: Sometimes even the content is fully loaded and you can view it, but you still getting this message. The reason might be some background JS/CSS files that still trying to load from the server, In that case, just Tap Continue. - Now, Tap the Done button at the top-left corner and then Tap, Save File To… option as you can see in the screenshot.

- Here, you can give a proper name to the PDF file, Tap the file name and rename it.
Next, choose the location where you want to save the PDF file, like iCloud Drive or On My iPhone, and then Tap the Save button at the top-right corner.
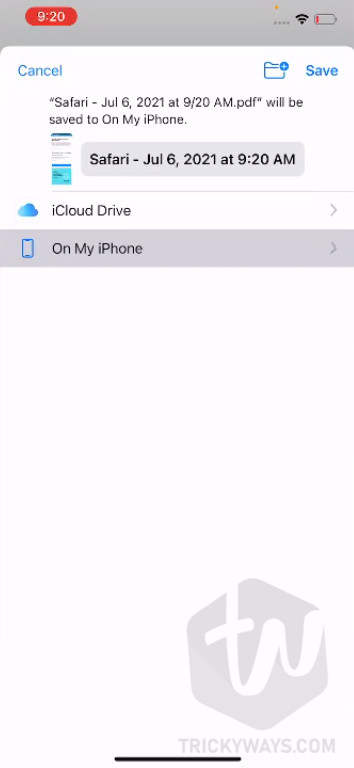
- I saved the web page as a PDF on my iPhone. To view, it just opens up the Files app on your device. Tap the Browse tab on the File app and navigate to the location either iCloud Drive or On My iPhone. There you can see the saved PDF file from the Safari browser. While viewing the PDF, Tap the Share icon at the bottom-left corner to share the PDF file with someone.

So, this is how I convert a web page to a PDF file right from the Safari browser without using any third-party app on my iPhone or iPad. If you have any questions please leave a comment below and we would love to answer your question related to saving a web page as a PDF file.