Change the default folder from Quick access to This PC. Also learn how to customize the Quick access folder, show or hide the recently accessed filer/folder and also clear the history.
Make File Explorer to Open “This PC” Instead Quick Access
When you open the File Explorer, it shows you the pinned items and also the recently accessed files and folder list. Due to privacy reasons, you might want to open This PC instead of Quick Access. So, let’s see how to do that:
- Open up the File Explorer, click the icon in the taskbar.
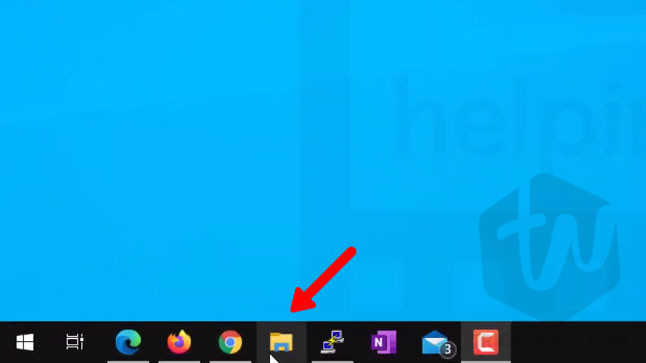
- As you can see below, by default this will open up the Quick access filer whenever you open the File Explorer. Here you can see the Frequently access folders and also the Recently accessed files. To change it and set it to open This PC folder by default, follow the steps given below.

- In the File Explorer window, click the View tab available at the top.
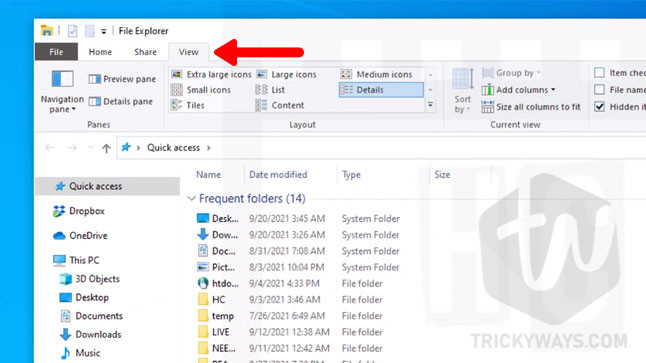
- Click on the Folder Options icon to open the File Explorer settings window.
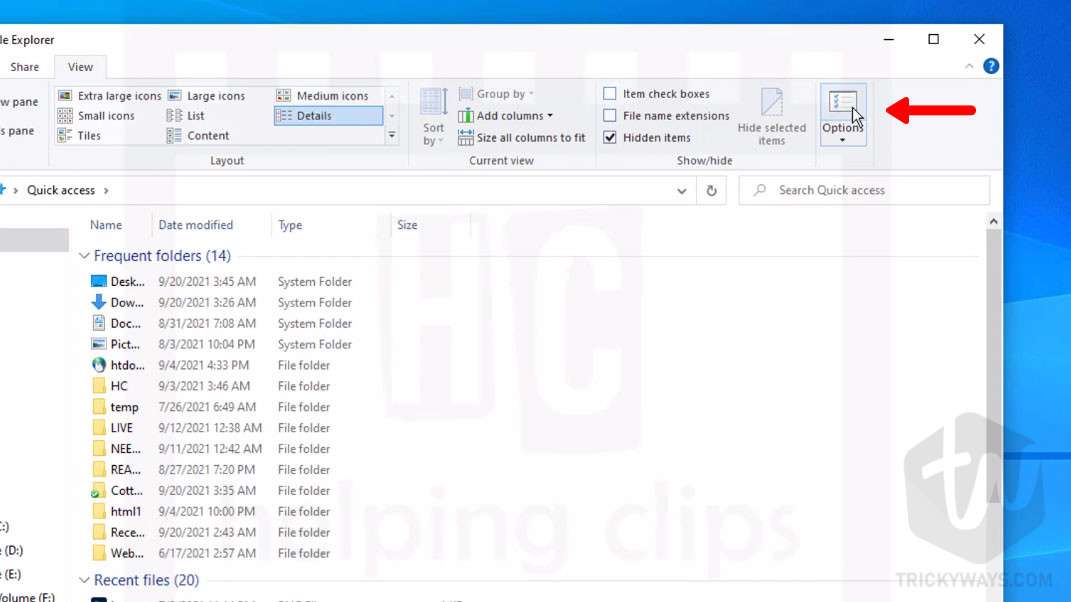
- Another way to open the Options window is, Click the File tab and select
Change folder and search optionsfrom the menu.
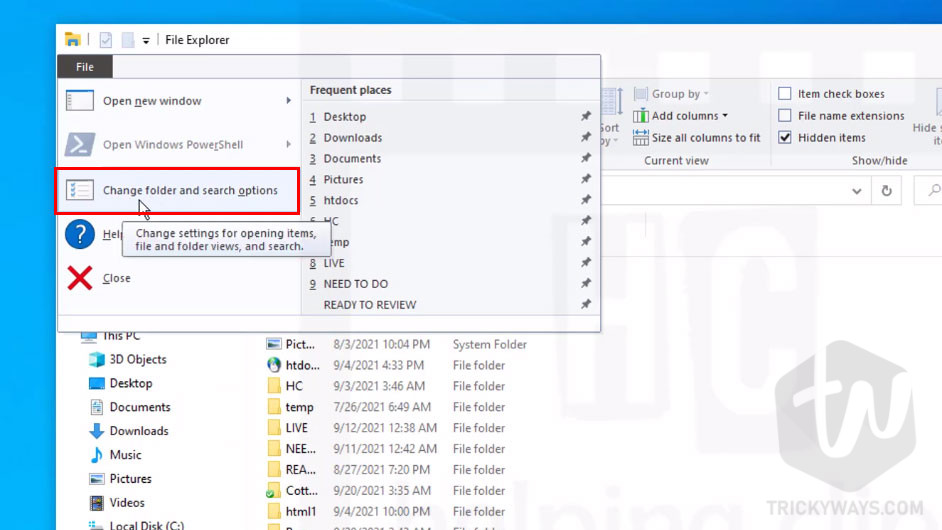
- In the Folder Options window: the first option is
Open File Explorer to. You can see Quick access is selected by default. Click the drop-down and select the optionThis PCfrom the list and click the Ok button to save the changes. You have successfully made file explorer open This PC instead of Quick Access. Now, whenever you open the File Explorer you will see theThis PCview.
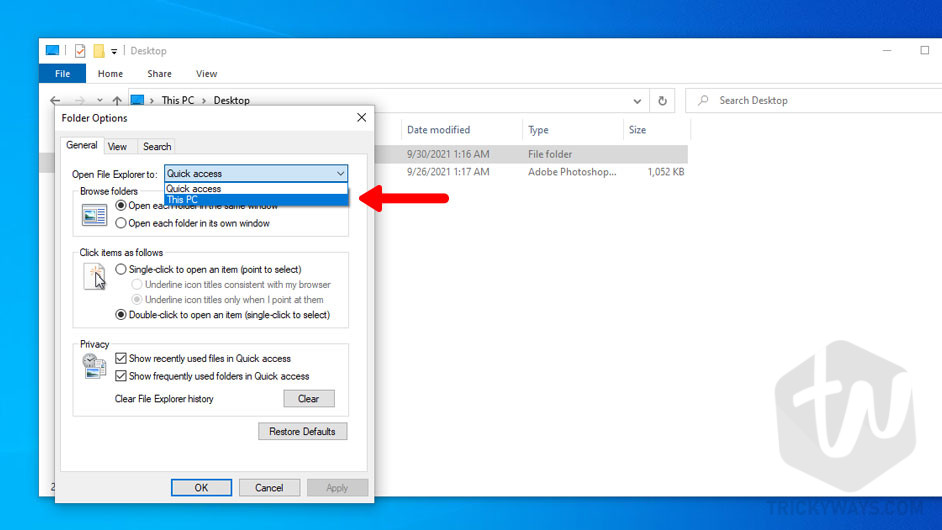
- Open up the File Explorer, and you will notice the changes. This PC is selected by default and on the right side, you can see the Windows default Folders (Desktop, Downloads, Documents, etc.) and also the most important Devices and drive list.
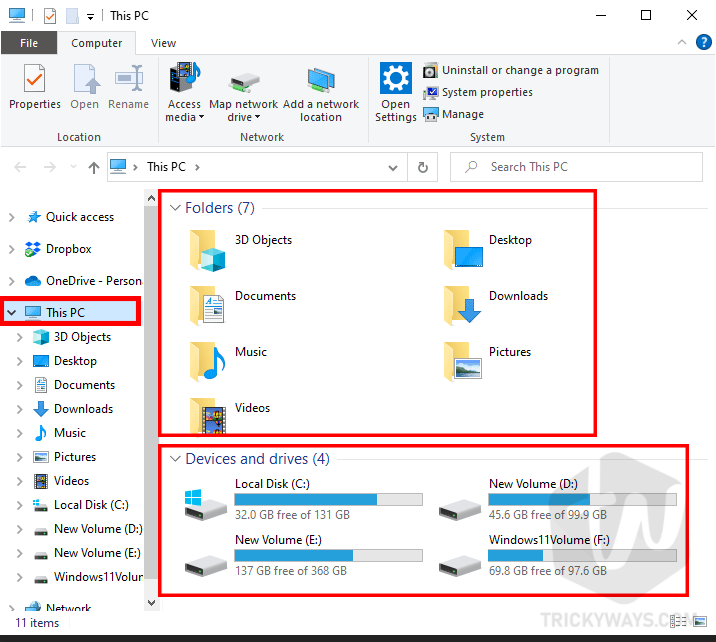
See also: Show hidden files/folders in Windows
Customize Quick Access folder
If the Devices and drives view is the reason you change the default folder for the File Explorer then you can keep the Quick Access as the default folder and customize it according to your need. You can pin Devices and drive to the Quick access folder from This PC. For privacy reasons, you can also show and hide recent accessed folders and files from Quick access as well.
Pin a folder or drive in the Quick access
Let’s say I want to pin a folder or D: drive in the Quick access. The folder or drive which I frequently access does some work. I want to keep this folder/drive in the Quick access list even I cleared the File Explorer history.
- Just right-click on the folder/drive that you want to pin and then select the option
Pin to Quick access.
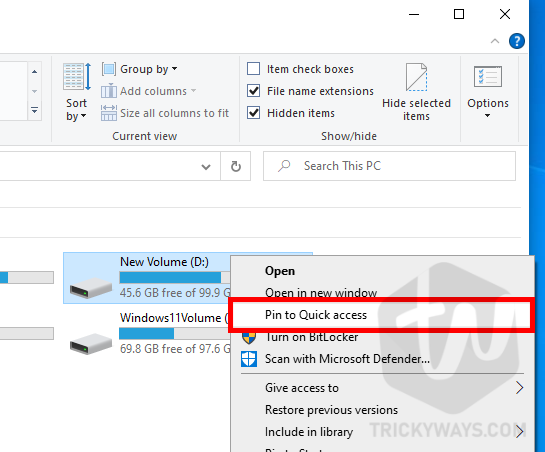
- To unpin anything from the Quick access, just open up the File Explorer and select the Quick access folder. Right-click on the item that you want to remove and select the
Unpin from Quick accessoption.
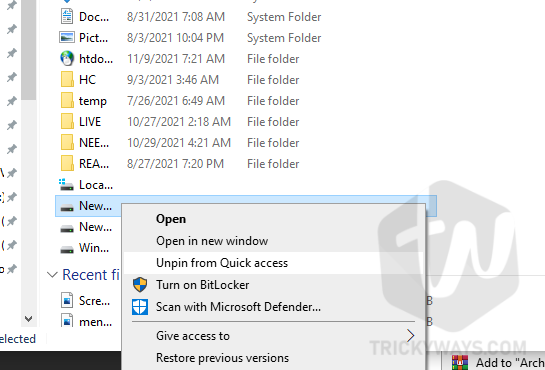
Hide recent files or Frequent folder sections from the File Explorer
- In the Quick access folder, there are two groups by default. One is the
Frequent foldersand the second isRecent Filesas you can see below in the screenshot. You show or hide these from the folder options.

- In the File Explorer, click the File tab and select
Change folder and search options
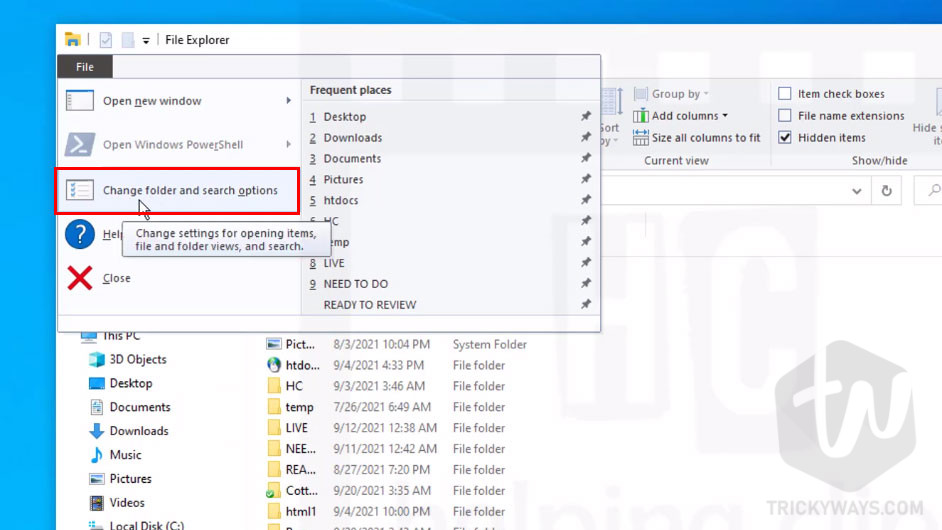
- In the next Folder Options window, in the Privacy section at the bottom. You can turn off the checkbox to hide recently used files and frequently used folders in Quick access.
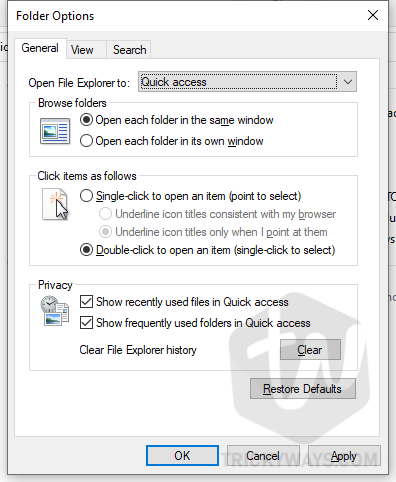
- Once you choose the required options, click the OK button to save the settings.
Clear recent access files and folder
You can also click the Clear button available in the Privacy section, to clear the File explorer history. This will only clear the automatically added files/folders in the Quick access groups, Frequent folders, and Recent Files. This will not change any folder that you pinned in Quick Access.
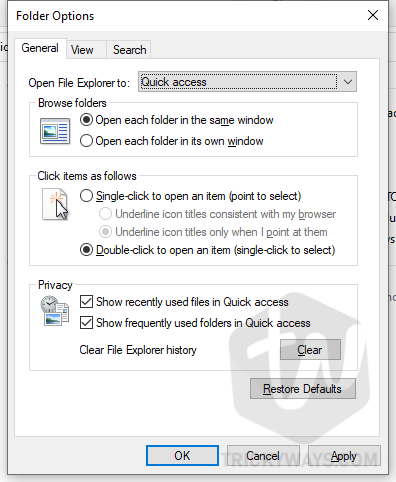
Was that helpful?
Please do share your experience or if you have any questions leave a comment below.