The calculator is a useful application available in Windows. The same calculator app is available in Windows 11 as Windows 10. The calculator app on the Windows PC is a pretty much useful tool as it provides not only the basic functionality of a calculator i.e. arithmetic operations but scientific, graphing, programmer, and date calculation modes. Additionally, currency, volume, length, energy, weight and mass, temperature, area, speed, power, time, data, pressure, and angle can also be converted from one unit to another.
The built-in apps in Windows mostly work without any issues. But sometimes there might be difficulty in opening them or they might encounter some problems. In this case, you need to consider reinstalling the app. Lets’ see how we can reinstall the calculator app on your Windows 11 PC using different ways.
Reinstall the Calculator App via Settings in Windows 11
- Right-click on the
Windows/Startbutton and click on theSettingsoption available in the menu.
PressWindows+Ikeyboard shortcut to open the Settings window.
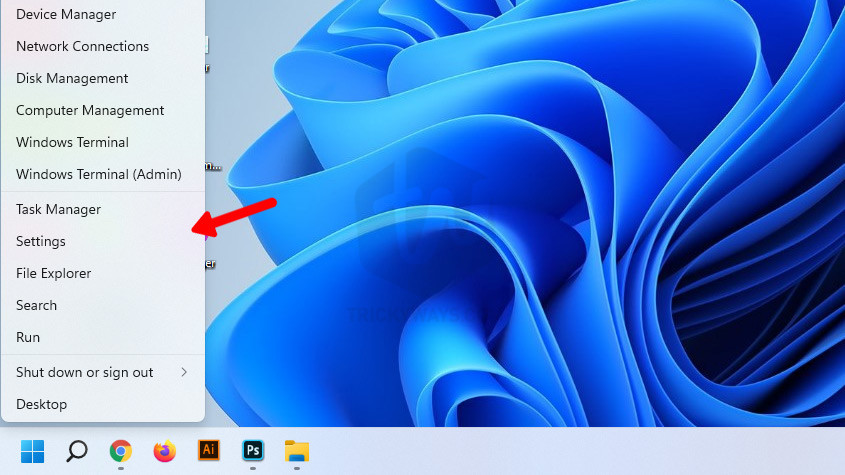
- The
Settingswindow will appear. Click the Apps option in the left pane. On the right side locate theApps & featuresoption and click on it. All the installed apps will appear in the right pane.

- Locate the
Calculatorapp in the list, click the vertically dotted icon and selectUninstalloption to remove the currently installed calculator app.

- A pop-up prompt will appear as a warning. Click on the
Uninstallbutton to remove the app.
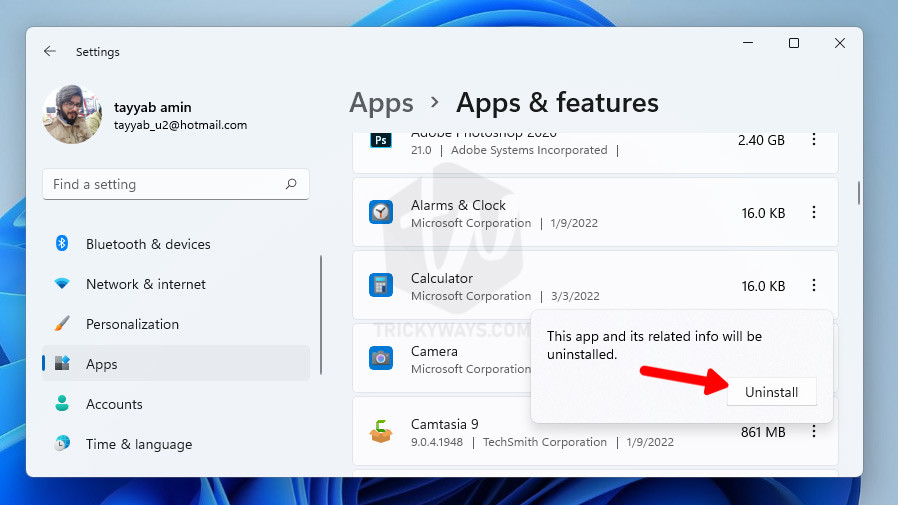
- The Calculator app will be uninstalled and completely removed from the PC.

- To install the app again, Click the Start button and the type
Microsoft Store. Click Microsoft Store from the search results.

- In the Store window, type
windows calculatorin the search field and hit Enter. It will search for the calculator app and display it underneath. When the app is displayed, click on theGetbutton available on the right of the app name. It will install the calculator app again.

- Click on the
searchicon or the Start button in the taskbar and type Calculator. Select the Calculator app from the search results to open it.

Now, you have reinstalled the Calculator app from the Store and hopefully, it will work fine for you.
PowerShell or Terminal command to reinstall Calculator
In order to install any app via PowerShell or Terminal, you need to open the PowerShell or Terminal with admin rights. Let’s take a look at how can we do it easily.
- Right-click on the
Windows/Startbutton and then selectWindows Terminal (Admin)option. AUser Account Controlprompt will appear to seek permission. Click on theYesbutton to move further. TheWindows Powershellwindow will appear.

- In order to uninstall the calculator app from your PC, type the following command in the PowerShell window and hit Enter key to execute the command.
Get-AppxPackage *windowscalculator* | Remove-AppxPackage
Upon successful execution, it will uninstall the calculator app from your PC.

- To install the calculator app again, you need to go to the Microsoft Store, search for windows calculator and click Get to install it.

NOTE: in case of any error in the command, make sure you typed the command correctly or you can just copy and paste the command syntax.
Reset or reinstall Calculator from advanced settings
- Press Windows+I to open up the Settings window.
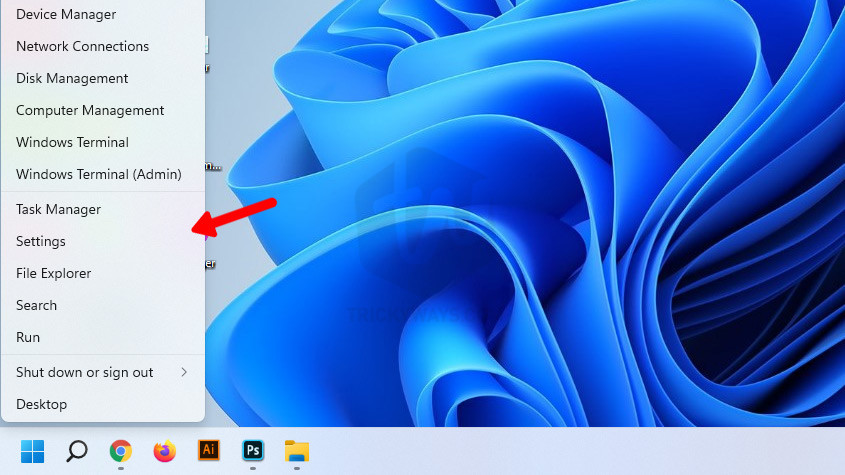
- Go to the
Appsoption in the left pane and click on it. In the right pane look for theApps & featuresoption and click on it.

- Click the dotted icon in front of the Calculator app and select
Advanced optionsfrom the menu.

- In the Advanced calculator settings, you can try
Resetthe app which might help fix the problem. You can also Click on theUninstallbutton to remove the currently installed calculator app.

- To install the calculator app again, open the
Microsoft Storeapp and search forwindows calculator. Click on theGetbutton to install the app.

Please do leave a comment and share your experience if you ever had a problem with the Calculator app on your Windows computer.