A feature which is replaced in iOS 7 is the way to remove messages. In the previous versions of iOS there is an ‘Edit’ button appears at the right hand side of screen when you read your messages, which is disappeared in iOS 7. Now what to do if you want to delete messages on iOS 7 device? Continue after the break to see how you can delete SMS, multimedia messages and messages in Messages apps and iMessages in iOS 7.
Delete Segments of a Message
Step-1
Tap on Messages app from the Springboard of your iOS 7 iDevice.
Step-2
Tap on the message from the list from which you want to delete messages.
Step-3
Tap and hold on a bubble of message from the entire conversation, “More…” button will popup so tap on it.
Step-4
Small circle will appear on the left hand side of each message in the list, so you can check mark the circle to make selection to apply delete action.
Step-5
Tap on Trash icon and confirm the deletion of select messages and thats it.
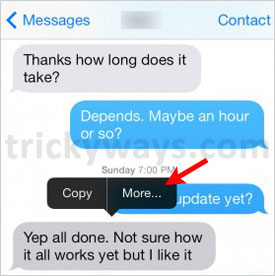

Delete an Entire Messages Conversation
If you want to remove entire conversation then go to the main screen of Messages app, swipe left on the entire conversation to reveal “Delete” button, and tap on it and thats it. In this process no confirmation will be required to delete entire conversation of messages in iOS 7.

What if the trash can does not appear? It did until yesterday. Now it doesn’t anymore!