An IP stands for internet protocols. IP address can be explained just like an address of a house. A house is represented by house number and its address etc. So the devices that are connected with internet are recognized by their IP (Internet Protocols) address.
Assign Static IP in Windows
IP address can be assigned dynamically, means Windows will assign IP automatically to the computer or you can choose to set it as static IP. Satic IP addresses are those that doesn’t changed automatically, furthermore IP addresses are divided into two versions, IPv4 (Address size 32bits) and IPV6 (Address size 128bits). You can check the guide to find current IP address or renew it.
In Windows 8.x or Windows 7 right-click on Network icon shown in the status bar, right-click on it and select “Open Network and Sharing” option from the menu.
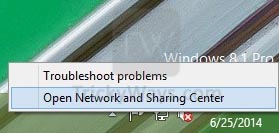
On the network and sharing windows, click on “Change adapter Settings“ on the left corner to modify the network adapter settings..
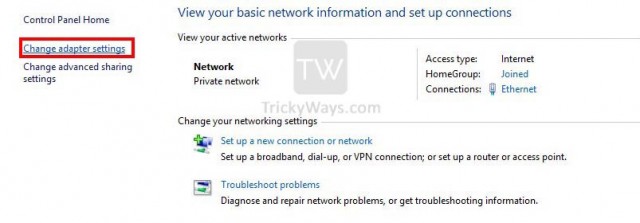
Here you will find installed network devices like LAN Ethernet adapter and Wireless adapter etc. Right-click on Network adapter icon either Ethernet or Wireless that you are using and select Properties from popup menu.
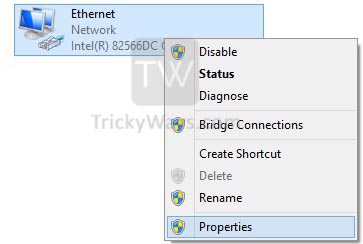
Now, Double-click on Internet Protocol Version 4 (TCP/IPv4)
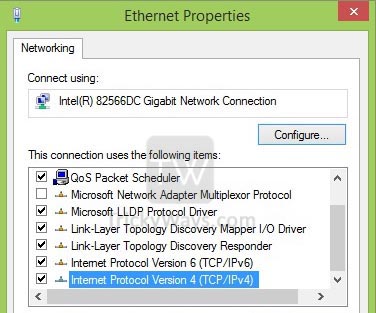
You will notice the default option is selected to allocate IP address automatically to the computer, to assign static IP select the option”Use the following IP address” and also type computer IP address, Sub-net mask, and Default gateway.
Select second group of options “Use the Following DNS server addresses” and type the “Preferred DNS server” and “Alternate DNS server”.

Congratulations you have assigned static IP in Windows. To check system IP details, right-click on the Network icon and Open Network and Sharing Center then click on the network connection name. A New windows will open, here click on the Details button to view your system IP, Subnet mask and server address.
You can also check computer IP by running a command in Windows Command Prompt. Open Command Prompt and type ipconfig or ipconfig /all for more detailed view of all Network adapters.