Do you want to know how to boot into safe mode Windows 10? booting in safe mode option is a way to troubleshoot your computer and fix the problems. Using Safe Mode you put a limit on Windows applications, drivers and run it with required only settings. If your system is not booting properly and having some issues then to resolve these problems, you can try the Windows Safe Mode option.
Boot Windows Into Safe Mode
In Windows 7 and previous versions, you could get into Safe Mode by pressing the F8 key from the keyboard on system start-up. But in Windows 10, Windows 8 and 8.x we have more options to get into Safe Mode.
See also: How to Make Windows Load Faster
MSConfig Boot Option
It’s a very easy way to boot into Safe Mode using System Configuration Tool (msconfig.exe).
Press Windows + R keys from keyboard to open a Run command window and type msconfig. hit OK to open Windows System Configuration.
In Boot option tick Safe Boot and click Apply and restart your computer.
Start-up Boot Menu
You can also enter into Safe Mode If you modify Boot Loader settings. Using the below command it will enable the Text-Base Boot menu. To modify Boot Loader Setting open Windows Command Prompt with Admin privileges and type Bcdedit /set {bootmgr} displaybootmenu yes, You will see a success message.

Now reboot your computer and press the F8 key from keyboard and you will notice few Windows Safe Mode options.
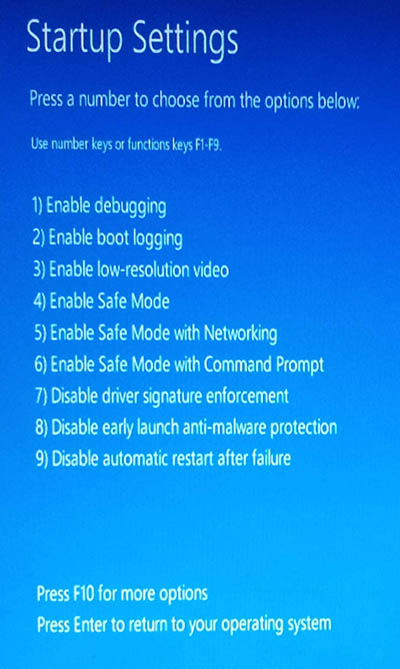
If you want to turn off this Text-Base boot menu run the following command in cmd. Bcdedit /set {bootmgr} displaybootmenu no

Restart Holding Shift Key
Windows 10 / 8 troubleshooting wizard is a great option to solve some critical system problems to access this simply press and hold Shift key from keyboard and click on the Restart button.
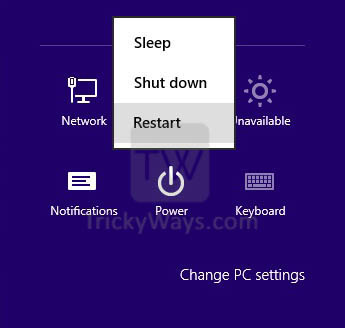
This will take some time to load wizard, once done you will get into a wizard where you need to choose the “Troubleshoot” option.
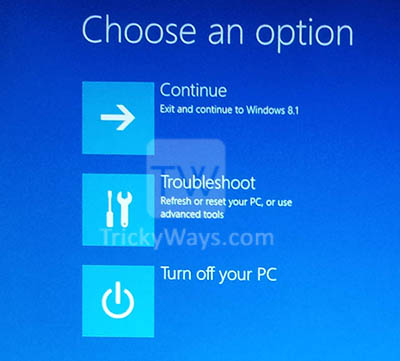
Select Advanced Options from Troubleshoot window.
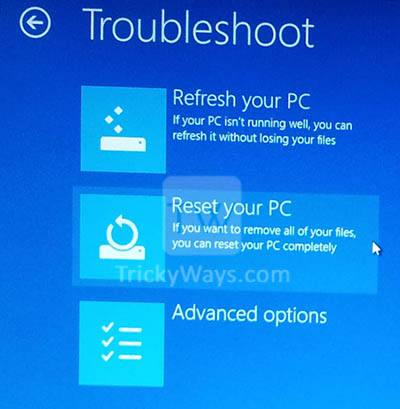
Now select an option named Start-up Settings in Advanced Options to change Windows start-up behavior.
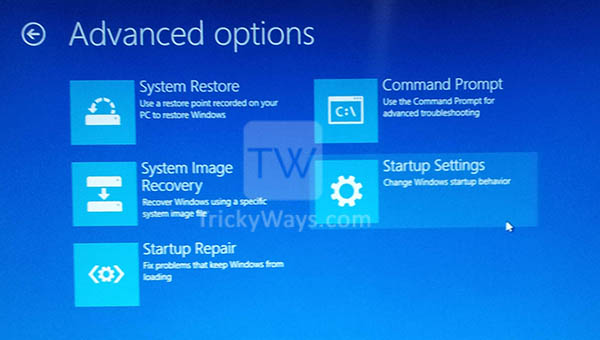
Here windows will inform you that if you “Restart to change Windows options such as Safe Mode etc. Click on the restart button at the bottom right corner.
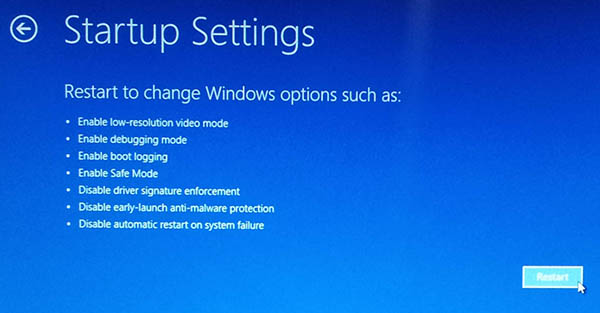
Your computer will restart and display 9 options to select one of them. Each option will be selected by F1 to F9. Means you want to select “Enable Safe Mode” placed on 4th number, Press F4 key to select or press F5 key to select 5th option “Enable Safe Mode with Networking” and so on.
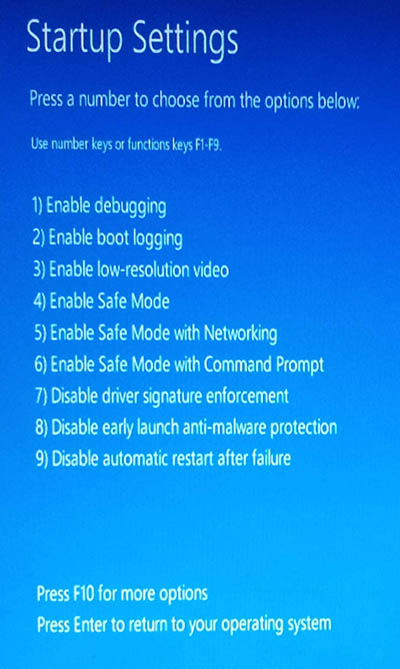
Boot UI Tuner App
There is an app called Boot UI Tuner. This app will get Windows in Safe Mode without pressing any key. Download Boot UI Tuner and run as Administrator.
In the “Behavior” tab check the option called “Always Display Advanced Boot option instead of Boot menu” and click Apply.
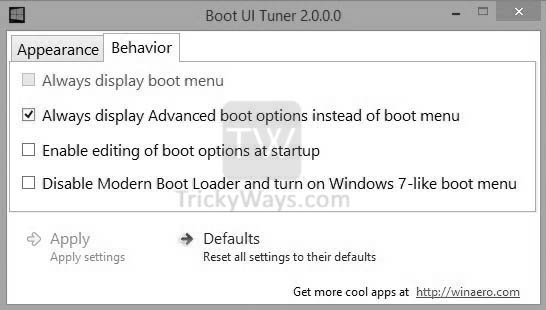
Boot UI Turner also allows you to play with some hidden Windows options like Windows boot logo, Loader animation, etc.
If you still need any help to boot windows into safe mode please reply below in the comment.