Whenever I start up my Windows 10 computer, I saw a popup screen that asks how do you want to open this file and a list of installed apps to choose from. I wasn’t sure what is the reason for this message. This might be the reason for a Windows upgrade or may a virus, malware, or something? I have installed antivirus, but It didn’t detect any problem. I see this whenever I start up or restart my computer.

See also: Fix Windows 10 startup blank screen
Fix “How do you want to open this file” startup Popup
I searched the internet to find the solution to this problem; someone says check your Startup folder. \For sure anything that runs at the time of login will be in Windows Startup items, which make sense. But, I checked nothing was there. I managed to find out the solution on my own to stop popping out this screen every time when Windows startup. This is how fixed this error, let’s see how to disable popping up how do you want to open this file prompt on Windows 10 startup.
Locate this file
- Once you see this screen on Windows 10 startup, select the Notepad app from the list of applications, as you can see below in the screenshot.
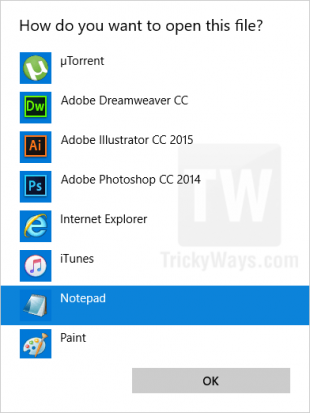
NOTE: If you can’t see Notepad in the list then scroll down to view more apps or select the “Look for another app on this PC” option. In the next dialog, we will give the path to the application manually. So, go to “C:\Windows” and choose the “notepad.exe” file here.

- The startup file will open in Notepad, and you will see the file contains text something like that
Invalid number of parameters
Invalid number of parameters
ERROR: Invalid syntax.
Default option is not allowed more than '2' time(s).
Type "SETX /?" for usage.
Invalid number of parameters - Now, In the notepad click the File menu and then select the “Save As” option.
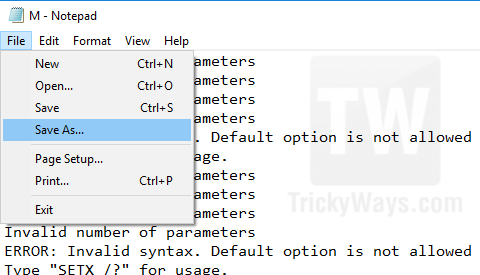
- Doing that, you will let you know the file location that is trying to open itself on startup and ask you to choose an application. As you can see in the save as window, the path is “C:\users” and the file name is “M” which is suspicious to me.
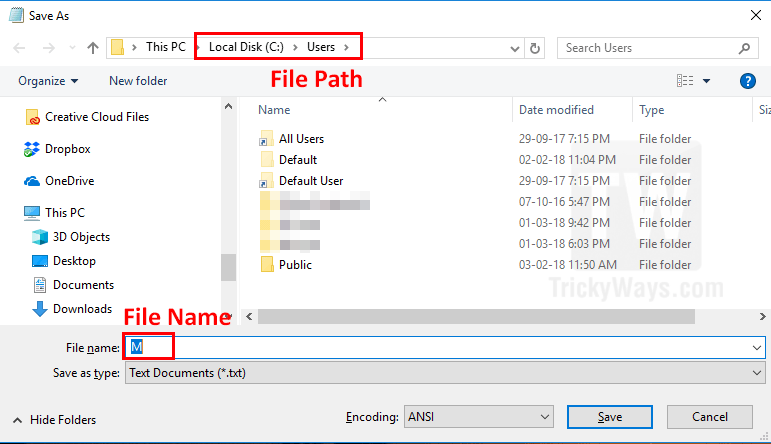
Disable the file from Windows startup
We have already located the file and now it’s time to disable it from Windows 10 startup. To locate the startup items in Windows 10, you can use Task Manager as well.
- Press Ctrl+Alt+Del keys combination from the keyboard and select Task Manager to open it. Tip: Another way to open it is just right-click on Taskbar and select Task Manager.
- On the Task Manager window, click the “Startup” tab. Here, you can see all the apps and files that Windows run at startup. Find the file with the name “M” as I found this file name in step-4 above. This name might be different in your case so find accordingly.

- Right-click on that file and select the “Disable” option from the menu. To confirm the path of this file, just right-click and choose the “Open file location” option. This will open the location in File Explorer, which is the same location that we already checked in step-4 above while searching the file.
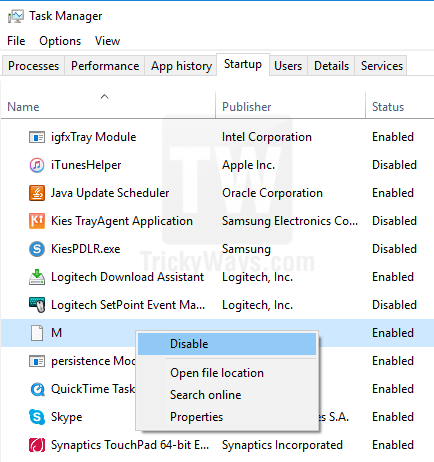
- Now, this file will not run on startup and also will not prompt you “How do you want to open this file?” screen. Reboot your computer and check it.
If you found this guide helpful and solved your problem, share your experience below in the comments, Windows version like Windows 8 or 10, Filename and location you saw, anything else that might be helpful for others.
Once, you disable this file from Windows Startup. You can delete it from the path where you found it. This file doesn’t seem harmful to me. But I am not sure about this at the moment.
Addition: One of our readers shares his experience and this might be helpful for you.
This is one of those problems where 3 or 4 different independent issues have come together to result in the problem you now see in front of you. This is why it doesn’t happen to everyone.
The solution above is a great start however it only goes 50% of the way to solving the problem. ie. It treats the symptom but does not get to the root cause (as TRICKYWAYS1 later asked). I had exactly the same problem and it took a little problem solving but I’ve found the root cause of my issue. Hopefully going through it here can also help solve your problem as well. (Please forgive me if this is wordy… I’m trying to give as much detail as possible to avoid confusion)
First, some of the independent factors (in my case) that came together to cause this problem;
a) You have a USER FOLDER that uses two words separated by a space – In my case “JEFF SMITH”
b) At some point in the past windows has left a file in your user directory named the first word of a user account – In may case “JEFF” (note: it had no extension, it was a very small log file likely left over from some windows system maintenance task)
c) Some other program has created a start-up key in the registry improperly formatted so that it actually (incorrectly) calls this file (from B above) by accident – In my case, MP3SkypeCallRecorder had the registry key
C:\Users\JEFF SMITH\AppData\Local\MP3 Skype recorder\MP3SkypeRecorder.exe. Note the space in JEFF SMITH means that windows registry sees that SPACE as the end of the filepath. ie. It calls the fileC:\Users\JEFFinstead of the full file path. WHAT THE REGISTRY KEY NEEDS ARE QUOTATION MARKS ( “ ) SO THAT IT SEES THE ENTIRE ADDRESS PATH. ie.“C:\Users\JEFF SMITH\AppData\Local\MP3 Skype recorder\MP3SkypeRecorder.exe”Note the VERY subtle difference there with the quotation marks.d) The result being that windows is trying to open
C:\Users\JEFF. Windows don’t recognize this file type so it brings up the “How do you want to open this file?” dialogue which is the cause of our annoyance.So, my steps to solving this problem are first, identifying the offending file to confirm (b), then confirming that there is an offending start-up entry, then finding and fixing the bad registry key. Don’t worry, it’s not that hard – BUT IT DOES REQUIRE A VERY BASIC REGISTRY EDIT if you are up for it. TRICKYWAYS has done the first part – you can use their method, or my way is slightly different but achieves the same thing. BUT we ARE NOT going to disable it in
TASK MANAGER > START-UP.
- When the “How do you want to open this file?” dialog comes up on login select NOTEPAD. The content will vary. But in Notepads title bar you will see the name of the file – In my case “JEFF – Notepad”. So the filename is { JEFF }.
- Open TASK MANAGER > START-UP tab and look for any unusual entries. – In my case it was obvious. There was an entry simply called “JEFF”. DON’T disable it. Instead [Right Click] the entry, select OPEN FILE LOCATION.
- This will open Explorer to the file location. This hopefully confirms (b) above. – in my case, it opened
C:\Userswhich contained my USER FOLDERS (Default, Jeff Smith, Public etc) and the file { JEFF }. This was the file that was trying to be opened at login.
Note: This is where Trickyways above finishes. But I want to find out why this file is in the Start-up menu in the first place.- Open RUN > REGEDIT (or get into the Registry Editor any one of the other dozen ways you can find online)
- As it appears user account specific I tried first
HKEY_CURRENT_USER\Software\Microsoft\Windows\CurrentVersion\Run- Look in there at the start-up keys. You will note that most of the file path strings have quotation marks ( “ ) around the path which makes windows read the entire path. However, there was one that did not.
C:\Users\JEFF SMITH\AppData\Local\MP3 Skype recorder\MP3SkypeRecorder.exewhich resulted in windows trying to openC:\Users\JEFFfrom step 3. above.- [Double Click] the key name. This will allow you to edit the string. Simply add quotation marks ( “ ) to either end of the filepath. Select [OK]. My entry now reads
“C:\Users\JEFF SMITH\AppData\Local\MP3 Skype recorder\MP3SkypeRecorder.exe”Note the VERY subtle difference there with the quotation marks.- Re-open TASK MANAGER > START-UP tab. You will note that the faulty entry has disappeared and the correct start-up program has now re-appeared (you may not have even noticed that that program was not starting on login – I hadn’t realized until I found this issue then thought “Oh yeah, MP3 Skype Recorder should have been starting on login but it wasn’t.”)
- Hopefully problem solved.
EXTRA CREDIT: If you can’t find problem registry keys at step 6, try the following alternate registry paths:
HKEY_CURRENT_USER\Software\Microsoft\Windows\CurrentVersion\RunOnce HKEY_LOCAL_MACHINE\Software\Microsoft\Windows\CurrentVersion\Run
HKEY_LOCAL_MACHINE\Software\Microsoft\Windows\CurrentVersion\RunOnceOr the following folders checking for entries there:
C:\Users\Username\AppData\Roaming\Microsoft\Windows\Start Menu\Programs\Startup
C:\ProgramData\Microsoft\Windows\Start Menu\Programs\StartUpIt took me a little while to nut out, but this solved my problem. I certainly hope this can help someone else.
sure you can disable it but how do we figure out wth it is?!
sure we can disaable it but how do we figure outwhat it is and how it gott there ?!
What I found is, the file name is same as the first name of my user account in Windows that I removed. I think Windows created this file when you add a new user account then delete an account. Anyway, this is my guess and I am not 100% sure about that.
What is your file name in the users folder?
This did the trick for me. Thanks.
I reinstalled my office 2016 and clicked the box the first time and it stopped coming back!
This actually worked for me. Partly. I found out the file which was trying to open itself by this method. But that was not available in the startup tab. So i just located the file and deleted it. Problem solved. Thanks so much!
This had been annoying me since installing the major Windows 10 Feature upgrade. It worked!! Thank you
it did the job……….thanks
I had the same issue with me Windows 10 and found this article which will be useful to me. I have directly entered Task Manager and clicked on the Startup tab and found an unmeasured effective process called as [My Name]. I disabled it and found the way through the file where it used to get started from and deleted the unknown file also. However I still am in doubt of whether it would be some kind of virus or not.
I have been so annoyed with this problem for months. The solution listed here helped me to fix it in like 3 minutes! Thank you SO much! Finally, that aggravation is gone!!
My file was in users under the local disk file (C:). Thanks some much, I just found the file and deleted it, this tutorial helped a lot. It is much appreciated! 😀
I have the same issue but nothing shows in ‘Startup’ to delete.
I’ve tried all the ways suggested but still have that pop up in the strangest places where a ‘file’ isn’t needed..On Startup… clicking on My Computer .. or opening a usb or what ever. I’ve tried to open it with Notepad (as suggested) to see what it is…. but it reports ‘unable to open file location’ also was directed to Local Machine Policies but there doesn’t seem to be a sub-heading for Explorer in Windows there….
have tried “Do not show the ‘new application installed’ notification” and set it to “Enabled” in Group Policy settings all to no avail.
Or you could simply open it in a browser, and the path would appear in the address bar. This error usually surfaces when an application enabled in Startup uses your full name in the path after “/user/”. The space after your first name is misinterpreted by Registry as the end of the command/path. Hence Windows tries to start “…/user/Firstname”. Voila, You now know what’s causing the error. Now follow the rest of the steps mentioned in this post to resolve the issue. Good article.
I fixed the issue of that (How do you want to open this app?) by going to Programs (in my OS drive C:\) and taking ownership. I got a small utility from TenForums that allows you to take ‘ownership’ of any program thru a command prompt application that puts itself in your context menu.
When I clicked on ‘Open With This’ app they all pointed to C:\ Program……went there and scrolled down to Windows Apps and changed them from SYSTEM or TrustedInstaller to Administrators with the TenForums Utility.
Bingo No More Pop-Ups.
Nope that didn’t work either (the Take Ownership thing) it did for one or two startups then went back to “How do you want to open this file?” on Startup.
When selecting an App all that is reported is
C:\ Programs
nothing else to identify what is the cause.
This comment added in the post content above under Addition section.
No problems.
I hope it helps someone. Took me forever to try and type it out in a non-confusing manner.
I first used the simple approach (disable Dan) in Startup within Task Manager and it solved the problem for several months. Today the problem arose again! This time I applied to root cause approach and changed the offending registry entry (i.e. added quotes). We’ll see how long this registry change resolves the problem. Hopefully, forever! Thanks for the excellent discovery guidance!
I have that ‘How do you want to open this file’ pop-up each time my PC restarts even though I am not trying to open anything or selecting anything. It pops up randomly on anything I choose on the desktop and it pops up if all I do is open windows to the desktop.
Tried the ‘notepad’ solution but it only gave an error message with no way to save the file.
I’m thinking it may just be a glitch in the OS and the only remedy will be to just to a complete fresh install of Window 10 from scratch.
or you can just download little registry cleaner for free and it scans and removes it
Its woooooooorksssssssssssss!!! thanks man, your a life saver.
fresh install worked just fine…..went from 30 GB in the OS to 18 GB had converted windows 7 to windows 10 back in 2015 (1507) and all the following updates to 1803 it was just too bloated…..
Thank you for the tip. It is very helpful indeed! In my case, the cause of the problem was a file called “Mr” in the subdirectory c:\users. Disabling it to start at boot didn’t work. So I just deleted it and the problem was solved.
Good to hear that deleting that file solve “how do you want to open this file” startup issue.
I meticulously tried everything above, but unfortunately nothing helped. The file being pointed to does not exist, but it thinks it is on my Desktop. I am sure I have never created a file of the same name. There are no registry entries in the places mentioned above that I could find pointing to the offending file. A complete search of the registry found no mention of the filename at all. And there are no relevant startup entries in any of the folders mentioned above. Anyone have any ideas on what to try next?
THAT’S GREAT. BOTH THE METHODS SOLVED MY PROBLEM.THANK YOU SO MUCH.
Really happy to hear that, Great.
I get that popup at seemingly random times, and I’ve always just clicked on it and then hit ESC and it goes away. Until the next time.
Just now when it popped up, I clicked on “Notepad” to open the alleged file, and I got the following popup in a box on top of a new blank Notepad file screen:
Cannot find the file C:\Users\Crankybeach\Desktop\Batch.txt file. Do you want to create a new file?
… Huh?
Any thoughts, anyone? Thanks.
Did, you follow the all the steps in the guide? Make sure after locating the file your also disabled it from the Windows Startup. See the second part of the guide with the heading “Disable the file from Windows startup.”
There was no file to locate. And there was no file to disable from Windows startup. Did you not read what I wrote? What part of “cannot find the file” is so hard to understand?
The same scenario happened again today. Once again I chose Notepad. And once again I was told “cannot find the file.” I am assuming that since the system could not find the file, it does not exist, and therefore I would not be able to find it either. My superpowers do not extend to disabling nonexistent files.
If someone has anything useful to suggest, I would very much appreciate hearing it.
This was a pretty simple fix, thank you so much!
Guys I have figured out what was the problem. Whenever you get pop, just open it in the browser you will get link C:/Users:/. Just delete that file.
That’s what told above in the guide. You can get the file location when open in browser but opening in the notepad is much safer.
The end of the solution begins: “Addition: One of our readers share his experience and this might be helpful for you.”. This worked perfectly. In my case, I had two startup apps, both citing a user folder “Michael Clark”. Correcting the registry entries with quotes, as instructed, solved the problem.
Hello, this problem has been bothering me for a long time. Your advice has helped. thank you very much.
Thanks TrickyWays for the fix.
Earlier thought it was a bug, it’s not. Had it in Win10 19H1, upgraded to 20H2, still same, that freaky annoying window dialogue appears everytime I start my laptop.
After opening the file, not seeing anything relevant, I deleted the file that is on the save as folder and restart.
After starting, Microsoft Team app started automatically. It’s not on the HCU-Run registry previously. No idea how it was added, I was checking the startup app all the time, but after deleting the file above it added itself in the HKCU- Run registry..
I don’t need to Microsoft Team app to auto start anyway, so I deleted the entry on the HKCU-Run registry.
Everything well smooth after that, restarted several times to see if any hiccup as a result of what I deleted. Great, all went back to normal everytime I boot up.
Many thanks, TrickWays, big thumbs up 👍👍
that was an awesome tip.
Was a long string of Chinese characters in a txt file.
Once located in the notepad save as string, I was able to delete and problem solved.
Many thanks.
my life is so much better now. thanks