Usually, when you press print screen button from the keyboard in Windows, the current screen view will be saved to the clipboard. With the release of Windows 8, Microsoft added a new way to take screenshots, when you press keyboard keys Windows+printScreen buttons in Windows 8, 10 or later versions. A screenshot image PNG automatically saved to screenshot folder which exists in the default Pictures folder.
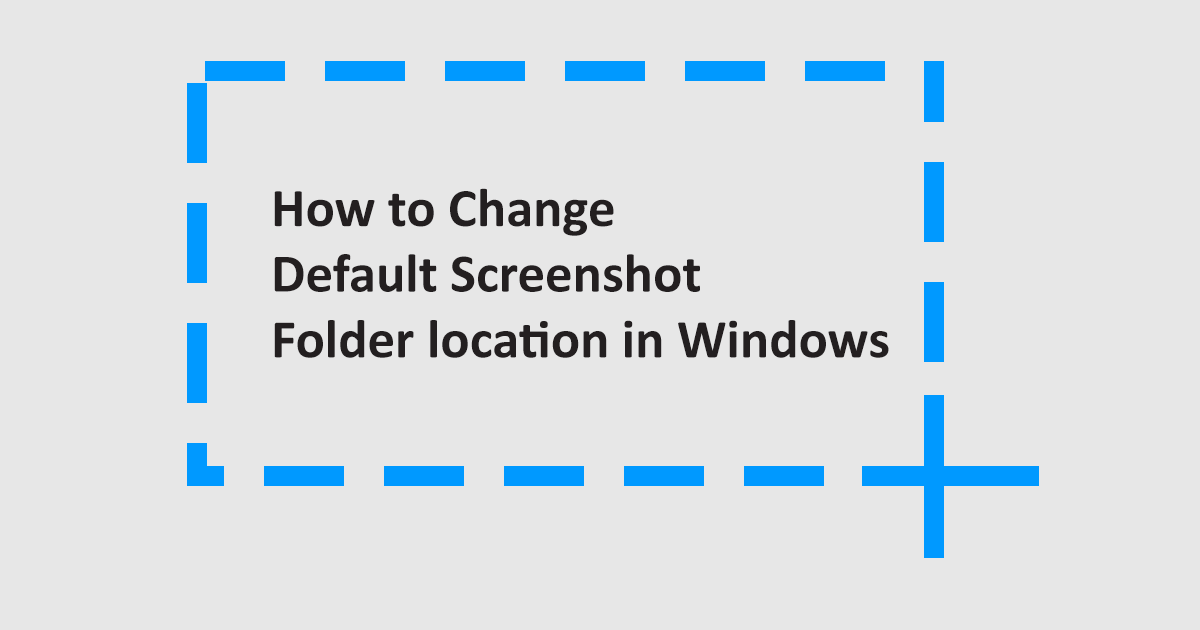
Change default screenshot folder location in Windows
You might want to change the default folder from Pictures/screenshots to somewhere else on your hard drive. In this guide, you will learn how to set another folder for the screenshots. So, whenever you take screenshots with Win+PrintScreen keys shortcut a.PNG image that captured will be saved to that folder.
- Press Windows+R keys from keyboard to open the Run window.
- Type Pictures in this window and hit Enter, this will open the Windows Pictures folder.
- Inside that folder you will see a “Screenshots” folder, this is the location by default where windows save the captured screenshots. To save captured screenshots in another folder, right-click on “Screenshots” folder and select Properties option from the menu.
- On the Properties window, select “Location” tab on the top. Click Move button and then choose the new place for the screenshot folder. Hit Apply to save the new path and click Yes to move all the old screenshots to the new folder. Tip: You can choose a new place for the screenshot on another hard drive or even on another computer on the network.
Restore screenshot folder location
Follow these steps, If you decided to restore the screenshot folder location to its original place which is C:\Users\[USERNAME]\Pictures\Screenshots.
Right-click on the current folder of screenshots and select Properties. Click Location Tab and then hit the “Restore Default” button. Click Yes If you want to move everything to the default location.