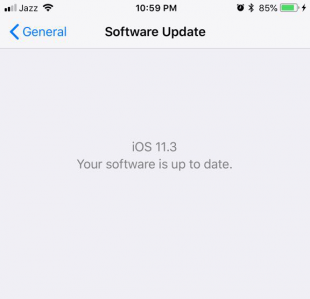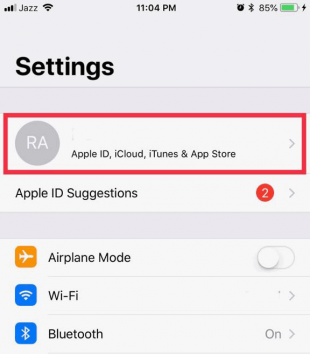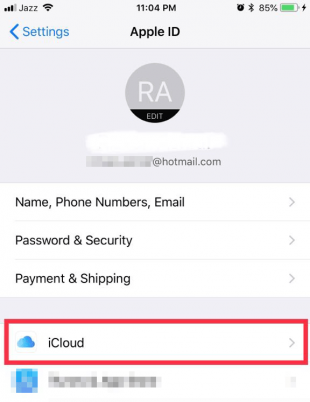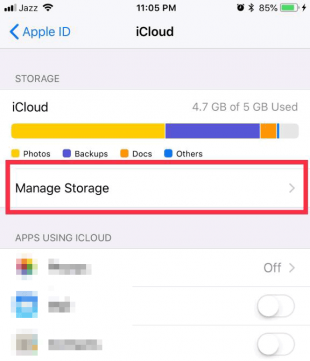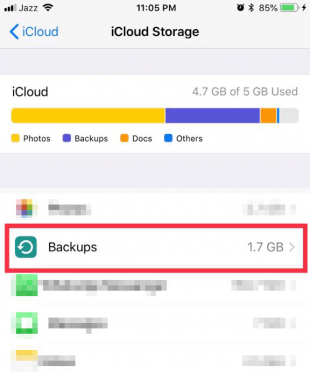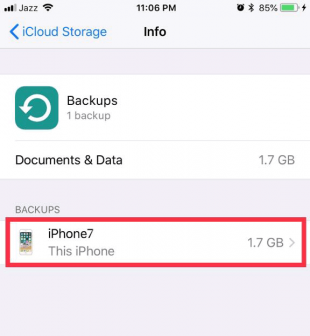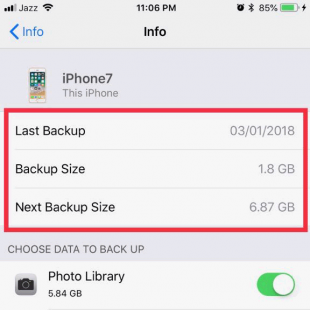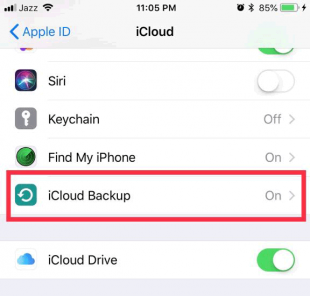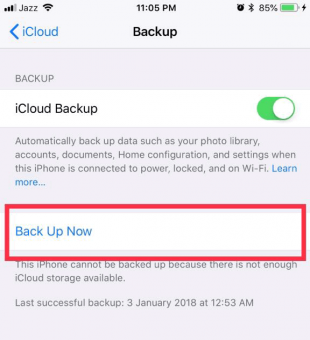iCloud backup makes it easy to restore your new or existing iOS device without any problem. Using iCloud backup, you can transfer data from one iOS device to another. You will have the following advantages when you restore your iPhone, iPad or iPod touch from an iCloud backup. All the settings and accounts will restore from the iCloud backup that you selected. Purchased movies, music, shows, apps, books and other content downloads automatically. iTunes Store, App Store, or iBooks Store content redownloads automatically. In this guide, you will learn how to restore your iPhone, iPad, or iPod touch from iCloud backup.
Restore iCloud Backup iPhone, iPad or iPod touch
You can restore an iCloud backup on a new device or an existing one that already in use.
Restore the iCloud backup on a device that you are already using
- Make sure your iOS version is up to date on the iPhone, iPad or iPod touch that you’re going to restore from iCloud backup. Go to Settings > General and tap the “Software Update” option. iOS starts checking for the new update availability. If you see any new update, then download and install it.

- Also, make sure you have a recent fresh iCloud backup that you want to restore. Open Settings > [Apple ID] > iCloud > Manage Storage ( or Settings > iCloud > iCloud Backup), here under Backups select your device and check the backup date and size to confirm its recent.






- If the backup is not new, then you can manually force iOS to make a fresh backup now. Go to Settings Settings > [Apple ID] > iCloud > iCloud Backup (or Settings > iCloud > iCloud Backup). Now, just hit the “Back Up Now” option. Let it complete the iCloud backup and then follow the next steps.




- To restore the iCloud backup on a device that already in use, you need to reset it to factory settings first. Open Settings and go to General > Reset and then tap “Erase all content and settings.” option. Let the iOS complete the erasing process.
- Now follow all the steps given below to setup device from iCloud backup.
Set up a device from an iCloud backup
- When you turn on your new device and reset an existing one, you will be on Hello screen. Now, follow the on-screen instructions until you see the “Apps & Data” screen.
- On the App & Data screen, tap “Restore from iCloud Backup” option.
- To access iCloud backup, you need to sign in to that Apple ID. Select the iCloud backup that you want to restore and this will starts downloading iCloud data. iOS will ask for Apple ID to download and install Apps purchases.
- Let the restore from iCloud process complete itself. Restore time depend on the backup size and internet connection speed. Your iCloud data like music, apps, photos and some other information will continue downloading in the background. So, keep connected to the WiFi and power source, this may take some time.
When you follow all the steps, your accounts and settings are restored from iCloud backup. After that your device restarts and begins downloading data like photos, movies, music, shows, apps, etc. You can see the apps icons on the home screen with a progress bar under it. iOS downloading all the apps one by one but you can give priority to download by just tapping on the app icon. Purchases that no longer available or refunded may not be possible to download.
To restore your iOS device from iTunes backup, not from iCloud backup. Learn more about this topic restore the iOS device from iTunes backup.