If you are one who is tired of HEIC picture format on your iPhone then you are at the right place where I am going to show you how you can force iPhone to capture JPEG images instead HEIC.
Another day, another amazing tutorial for those who are using iPhone running on iOS 13 or iOS 12, for photography purposes or any other reason. We do not care about the reason but we know you are one who is looking for HEIC to JPEG conversion. Apple introduced High-Efficiency Image Format in iOS 12 for saving space on your device. Now it is a headache when you are copying images on your PC. You can’t upload this format anywhere and now you have to convert them using any other tool.
Do not worry, your iPhone can still capture images in JPEG format and you can still save your time. I want to quote an example here in my daily life. I am running an online store and I capture product images using my iPhone. Whenever I need the images on my MacBook, the images are available in HEIF format which is not possible to upload them on any social media like Instagram. Also, whenever you try to share them with any Android phone using Anywhere, Shareit or any other app they will remain in HEIC format. So that’s why we need to change the format.
In this article, I have covered two different tips for you. Do not ignore them if you are serious and interested in iPhone Photography.
At first, I would like to share how you can force your iPhone to capture images in JPEG format without downloading any third-party application. Follow the all given below steps because this is a quick method.
How to Force iPhone to Capture Images in JPEG Format
- At first, on your iPhone go to Settings.
- Now go to the Camera.
- Tap Format.
- Set it to Most Compatible.
- Restart your iPhone.
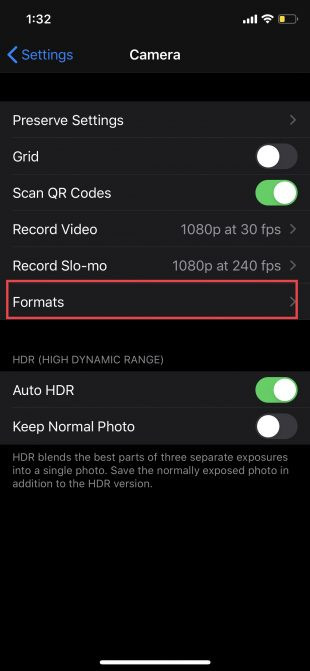
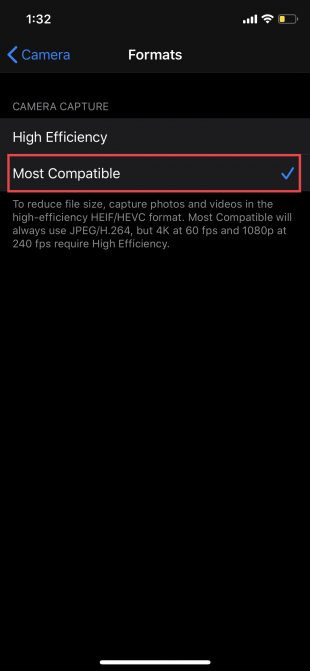
When the Most Compatible option is selected your iPhone will capture images in JPEG format. But keep in mind your device will stop saving space.
That’s how you can do this without using any third-party tool. Also, if you still do not want to save space on your iPhone you can change the transfer format for other devices. Using that method your iPhone automatically selects the most compatible (JPEG, JPG, PNG) or any other formats.
How to Transfer iPhone Images as JPEG Format to a computer
This is also possible to force iPhone to convert images to JPEG format while transferring images to a PC or a MAC. It’s the second tip for you which I was talking about. So follow the steps below and you are done with this.
- At first, Open your iPhone Settings.
- Now this time, go to Photos.
- At the bottom, go to Transfer to Mac or PC.
- Choose, Automatic option.
- Restart your device.
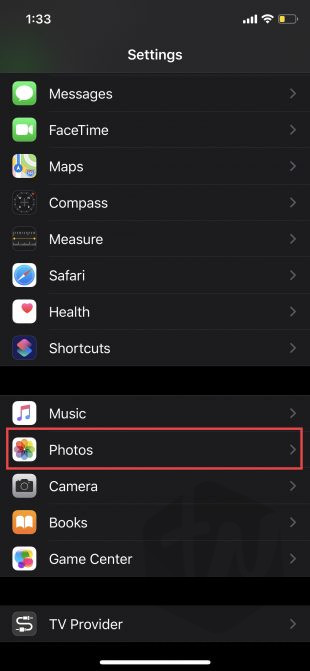
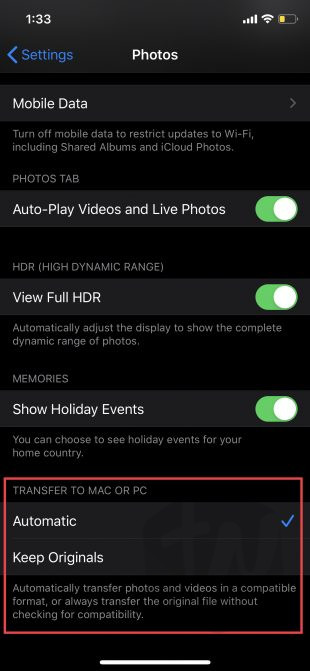
Now while transferring images and videos the iPhone will allow the auto-format option for the devices on which you are sharing the captured photos. It’s so much easy just give it a try.
Keep in mind, if you are changing both settings then definitely you will find JPEG format at the end but there is no space optimization with photos on your iPhone. So, I recommend changing the transfer to automatic only. Do not change the settings for camera.
One more important thing is that only the latest phones have this option available. If you are using an older iPhone like iPhone SE or iPhone 6s with iOS 13 then you may not be able to find these settings. But do not worry, we have also covered this area for you.
Convert HEIC to JPEG on iPhone
There are different ways to convert your existing HEIC format picture to JPEG on your iPhone.
Image editing apps
There are a number of apps available in the Appstore that you can use to convert HEIC to JPEG format easily. Adobe Lightroom Photo Editor is a powerful photo editor app. Go ahead and find a well-rated app in the Appstore.
Cloud storage apps
If you are a user of Dropbox or OneDrive, both cloud storage services give the option to convert your HEIC format to JPEG before uploading. OneDrive app automatically does that for you but on the Dropbox app, in the Camera Uploads settings choose to save HEIC Photos As JPEG.
That’s all for today. If you still have issues in converting HEIC photos to JPEG then comment below. We will help you with it.
For more exciting articles on iOS 13, iPadOS 13, macOS Catalina and much more about your iPhone keep visiting us. Also, subscribe to our newsletter for push notifications on your device.