Are you planning to move from Android to iPhone? Here are different methods mentioned on how you can transfer all contacts from android to iPhone.
Move from Android to iPhone
Another day, another amazing tutorial for every Android user who is planning to buy a new iPhone due to any reason. But, worry because contacts are the major part our daily life. Transferring data from Android to the iOS device was never so easy. But, with the help of MOVE to iOS application by Apple on Google Play Store have made the life easy. You can easily transfer your all Photos, Contacts, Applications data, and every single thing on your Android device to iOS device.

If you are planning to transfer your All android device data to iPhone then this app is your need. Just keep both devices close and follow the instructions on iPhone to move all of your applications and their data.
But if the case is different and you just want to copy or transfer all contacts from android to iOS device then we still have a solution for you. I have covered two easiest methods using which you can transfer contacts between two different platforms.
See also Transfer Contacts iPhone to Android
Transfer Only Contacts from Android to iPhone
- Transfer Contacts using Gmail Account
- Move Contacts using SIM Card
Now, we have covered all above-mentioned methods with complete detail. You can read all these methods to transfer your contacts within 2-3 minutes.
Transfer Contacts using Gmail Account
The very first part to copy or transfer contacts from android to any other iOS device is the use of Gmail account. Everyone has a mailing account in 21st century. But if you do not have any Gmail account or don’t want to mix up things then you can create a new account just for copying contacts on your iOS device. Once your Gmail account is ready follow the steps below.
- On your Android device, Go to Settings > Accounts and Sync
- Go to Your Gmail Account > Toggle Sync Contacts ON
- Tap Sync Contacts button at the bottom of the Screen

Now the 2nd part you are going to done on your iPhone, iPad or iPod Touch where you want to copy or transfer your all contacts.
- Now on your iPhone, Go to Settings > Accounts & Passwords
- Add a new account and Select Gmail Account.
- Do not forget to Enable Contacts toggle.

Once all the steps followed as mentioned, your iOS device will start showing your all contacts in the Phone or Contacts application pre-installed. If some contacts are missing you should wait or give another try on an Android device with the Sync Contacts button. Still not working? Try 2nd other easiest method.
Move contacts using SIM Card
Very popular and easiest method is still working on your iPhone and Android for moving, transferring or copying contacts. We can use our SIM Card to do this. All the contacts on Android devices are available in the SIM card.
Learn more: Transfer SIM contacts iPhone to Gmail
Eject the SIM card of your iPhone and insert the SIM card which have all of your contacts. On your iPhone, go to Settings > Contacts > Import SIM Contacts. Once it’s done you will find your all contacts on your iPhone. To sync them on iPad use the iCloud option.
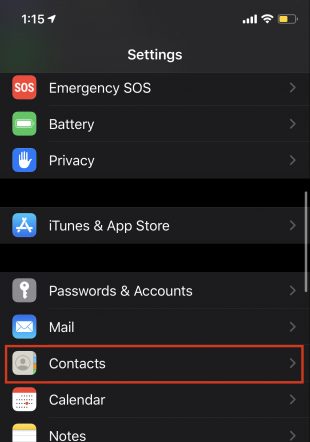
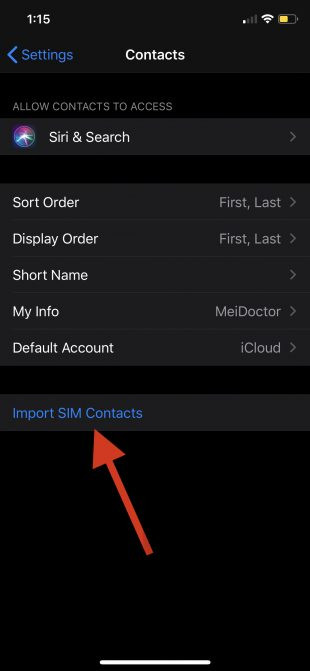
But If you are sure your contacts are not on your Sim Card then you can use any third-party application to copy your all contacts in one click to sim card. Once, you are sure about this proceed next and import all sim contacts to your new iPhone.
That’s all for today. I hope this tutorial have helped you and now will remember these two methods for later use. Still if you love our tutorials bookmark or add this one to the reading list and check them again any time.
If you have any questions regarding this tutorial you can ask us in the comments below. For more exciting updates on upcoming iOS, macOS tutorials keep visiting our blog. Signing out, Peace.