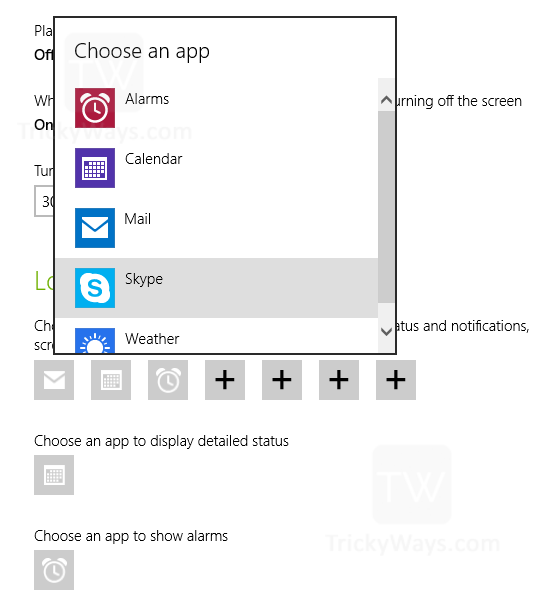When we start Windows 8 / 8.1 PC it shows the lock screen with a background image and some basic information about current date and time, battery level and different app icons. There are few common Windows 8 lock screen apps that can be used on lock screen to get notifications email messages, social updates, calendar appointments, weather, etc. In this guide we will see how to customize Windows 8 lock screen by adding few more apps, add own pictures to it or play a picture slide show on Windows 8 lock screen.
See also : Skip Windows 8 Lock Screen
Customize Lock Screen Windows 8 / 8.1
To customize the Windows 8 lock screen first you need to open Lock screen settings.
move cursor to the right-top side of the screen to view menu. Click on settings icon > Change PC Settings > PC and Devices > Lock Screen.
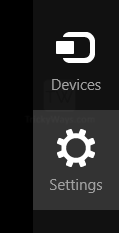
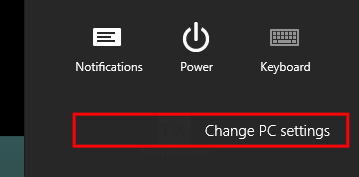
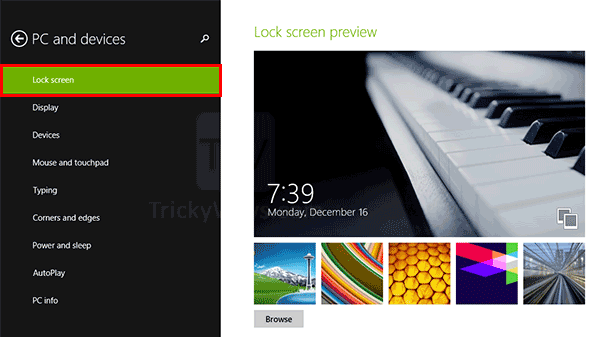
Change lock screen picture
You can change windows 8 / 8.1 lock screen picture by choosing a picture from available thumbnails or click on the Browse button to add your own picture.
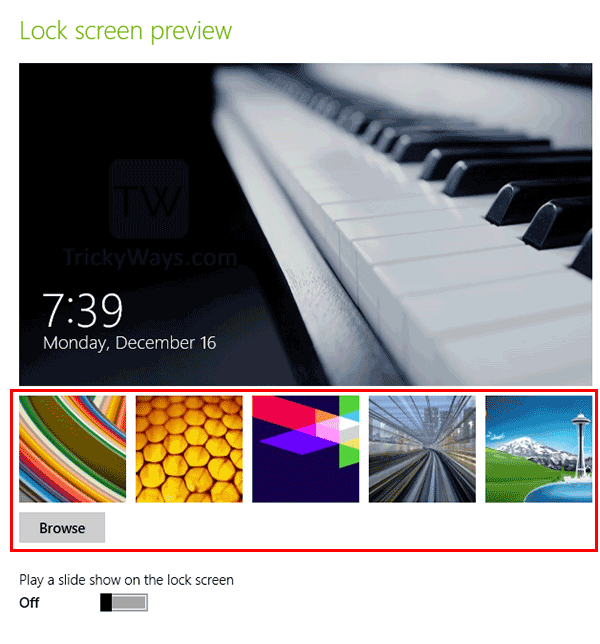
Play pictures slide show on lock screen
You can play your favorite pictures as slide show on your computer’s lock screen. To setup slide show on lock screen, turn On the “Play a slide show on the lock screen” slider. By default windows will select your Pictures folder to play slide show. You can remove this folder by selecting it or add your own folder to it.
There are some more useful options related to the lock screen picture slide show, you can include camera roll folder from PC and SkyDrive.
You can set option to choose pictures that will fit best on the screen and some other battery and turn off screen related options, go and explore it.
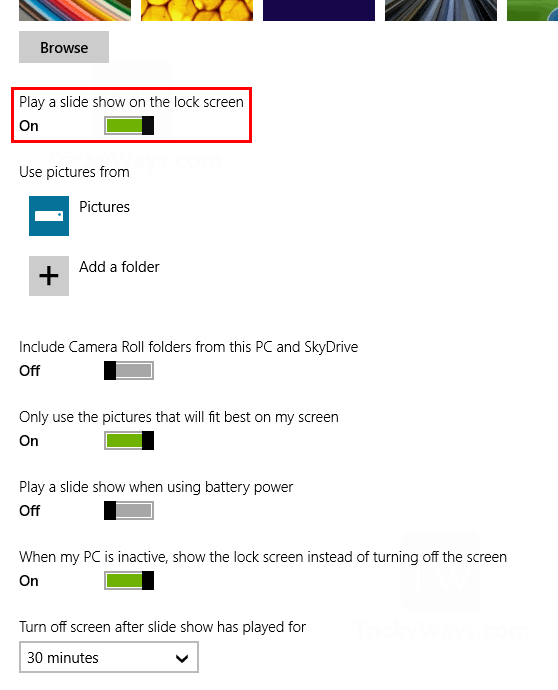
Add more apps on lock screen
To view app notifications right on your Windows 8 lock screen you have to choose and add few app from lock screen settings, see how to add apps on lock screen.
On the lock screen settings window, scroll down to the Lock screen apps section and here you see few apps like Mail, Calendar and Alarm are already added to your lock screen. To add few more, click on “+” button and then select the app you want (like I added Skype).
There are few other settings: Choose an app to get more detailed notifications, if you choose calendar app you can see next appointment or if you set Skype then you can see who is calling you on Skype.