iPhone is disabled, try again in X minutes, Do you see this message on your iPhone, iPad, or iPod touch? If yes then you must forget passcode and tried to enter the wrong code multiple times in a row. So, If you forgot the passcode for your device and a message on the screen saying the device is disabled.
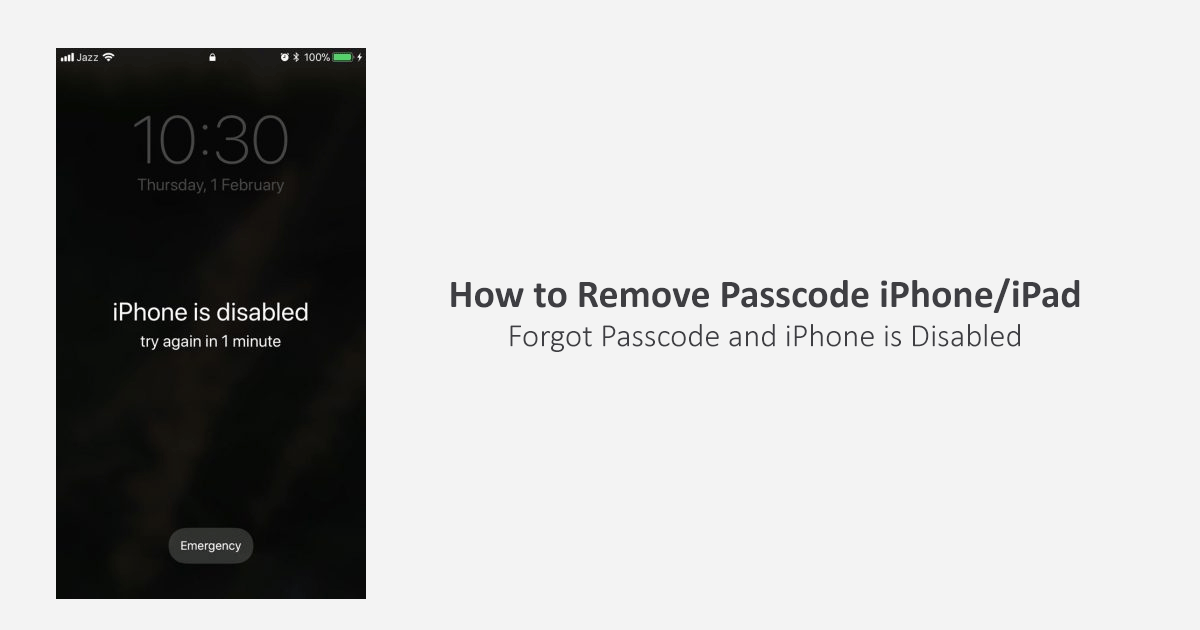
When your iOS device is locked out after entering the wrong passcode six times in a row. See below how to remove passcode from iPhone, iPad, or iPod touch devices.
Remove Passcode from your iPhone, iPad, or iPod touch
Note: You have to erase your device completely to factory settings and everything on it will be removed. This is only the way to remove passcode from iPhone, iPad, or iPod touch. You don’t need to worry about your content and settings If you made a backup before you forgot your passcode. If you don’t have any backup of your device, then there isn’t any way to save it.
Follow one of the following methods to clear the passcode and “iPhone is disabled” message from your screen.
Restore using iTunes to erase passcode
If you ever synced your device with iTunes before you forgot your passcode then just restore it, and your device will be wiped and also remove the passcode.
- Using the data cable of your device connect it with your Mac or PC.
- Run iTunes on your Windows or macOS, select your device that appeared in iTunes. If prompted for the passcode that you already forgot then follow the recovery mode method given below.
- Let iTunes sync your device and when you see Restore [your device], hit that button.
- Once restoring process is finished and you reach the device set up screen, choose to restore from iTunes backup. Choose the appropriate backup restore it.
Recovery mode to remove passcode
Recovery mode is used when you want to upgrade or restore your iOS device; this mode bypasses the bootloader. Apple iTunes is essentials to use in recovery mode for an upgrade or restore.
To erase the device and passcode on it, you have to use this method especially when you never synced your device with iTunes.
- Connect your iOS device to your computer using the USB cable and run iTunes on Mac or PC.
- Once your device is plugged in, force restarts it. Depending on your device type and model of iPhone, iPad, or iPod touch, the force restarting method is different.
- iPhone X, iPhone 8, and iPhone 8 Plus users need to do this in a sequence: press and release
Volume-Upbutton quickly, press and releaseVolume-Downbutton quickly, now press and hold theSidebutton until you see recovery mode screen on your device. - Apple iPhone 7 and iPhone 7 Plus users need to press and hold
Volume-DownandSidebutton simultaneously until you are on the recovery mode screen. - iPhone 6s, and older models, iPad, or iPod touch users, press and hold the
HomeandPowerbutton at the same time until you see the recovery mode.
- iPhone X, iPhone 8, and iPhone 8 Plus users need to do this in a sequence: press and release
- Once you are successfully put your device in recovery mode, iTunes will show you a message to update or restore so choose Restore.
- Let iTunes and your device finish the job.
Set up your device and you will see passcode is removed from your iPhone, iPad, or iPod touch device.