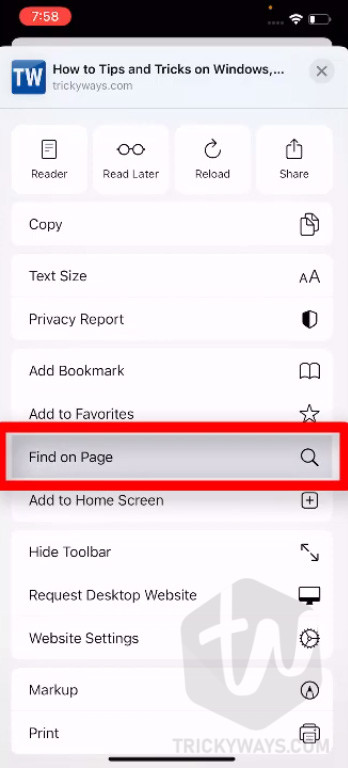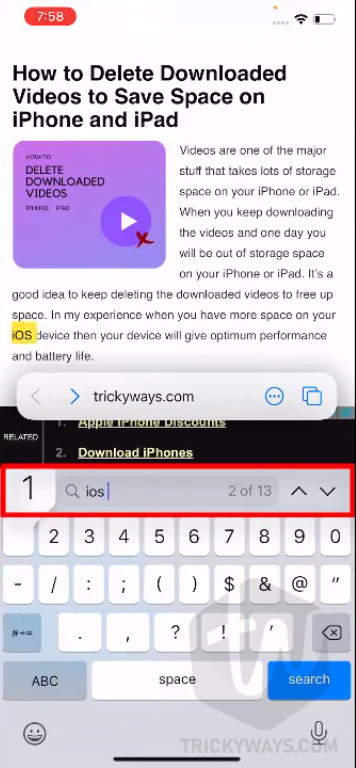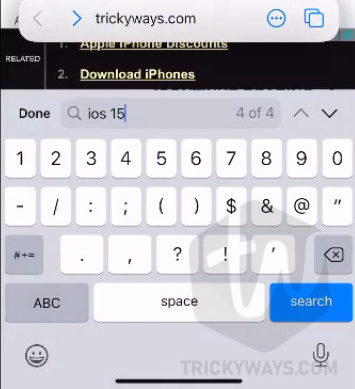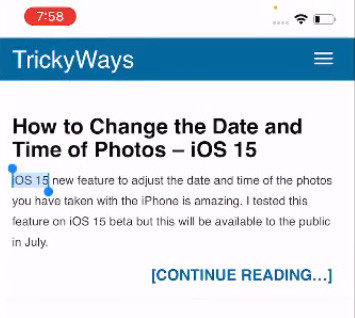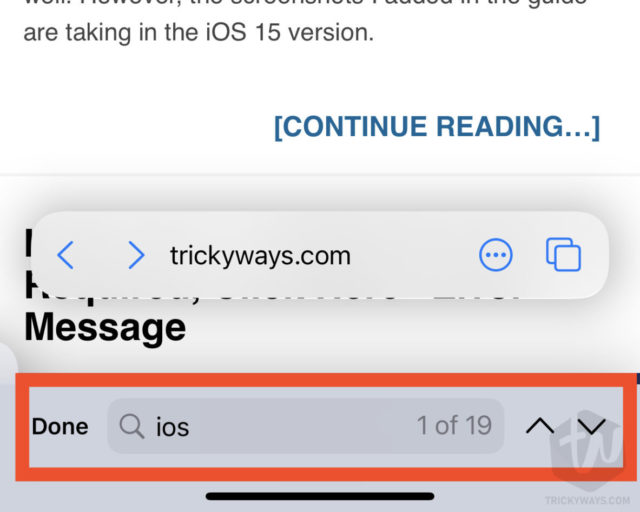In the browser on your Mac or PC you simple search within a web page using keyboard shortcut command+F or Ctrl+F keys from the keyboard. On your iPhone or iPad If you want to search for something specific on the webpage you are visiting, there are 3 different ways. Finding text on a page will take you directly to the topic that you are looking for on a website page.
- Search using Dotted/Share icon
- Find text using the smart search bar
- Searching text with a keyboard shortcut.
The screenshots added in this guide were taken on an iPhone running iOS 15. I tested this guide on both iOS 15 and iOS 14 as well and mentioned the steps for both versions.
Search Text Using Dotted/Share Icon on iPhone or iPad
In iOS 15, Apple changed the lookout of the Safari browser for iPhone. The Share icon (square with upward arrow) is replaced with the dotted icon. It is explained below, which button you need to use for the search option on your iOS device.
See also: Save Webpage as PDF file on iPhone / iPad
- First, open the Safari on your iPhone or iPad device.

- You must be on the web page where you want to search for any text, make sure the page is fully loaded, and tap on the website URL/address bar.
In iOS 15, the address bar is at the bottom as you can see in the screenshot, just tap the Dotted icon on the right of the Website address.
In the iOS 14 or older version, you need to tap the and icon (upward arrow icon in a square), available a the bottom-center of the screen.
NOTE: If you are using the device in Landscape view then the dotted or “upward arrow in a box” icon will be on the right side of the address bar.

- This will open up the options menu related to the webpage, simply scroll down a bit and Tap the “Find on Page” option. This step is the same on the iOS 15 and 14 versions.

- Simply, type the text that you want to find on the page, and it will instantly show you the search results and highlight them in yellow.
As you can see below in the screenshot, I searched for the text “iOS” and it found 13 matched words and highlighted them.

- You can use the upward and downwards arrows next to the text search field to go through the search results one by one.

- Tap the yellow highlighted text to make the selection of the searched text. When you see the blue selection, Tap on it to see the text options, like Copy, Look Up, Speak, etc.

Find Text on the Page Using Smart Search Bar
In this method, you can use the address bar (where you type the URL) to find text on the page.
See also: How to Clear Safari Cache on iPhone / iPad
- Open a webpage in the Safari browser on your iPhone or iPad. Make sure the page is completely loaded.
- Simply, tap the address bar (where you type the website URL) and start typing the text that you want to find on the page. Like, I want to search for “iOS” on the page.

- This will start showing you the smart search results list, scroll down a bit on that list and go to the “On This Page” section, and tap on Find “your search text”.
- If the text on the page matched with the searched text, this will quickly show you the first searched result and highlight it in yellow color. You can go through all the matched text on the page using the up/down arrow next to the search text field.
Search within a webpage using a keyboard
If you have connected and using a keyboard with your iPhone or iPad then you can quickly search for text in a webpage without touching your device.
- You can use a keyboard shortcut
Command+Fto open up the search bar on the Safari browser. - Just, type the word or phrase that you want to search within the webpage.

- Safari will highlight all the occurrences of the searched text within the page. Use the up/down arrow to cycle through all the search results.
So, these are the possible way to search for text on the web page in the Safari browser on your iPhone or iPad devices. If something was missing or you want to know anything about searching within the webpage on the Safari browser please leave a comment below and we would love to answer your questions.