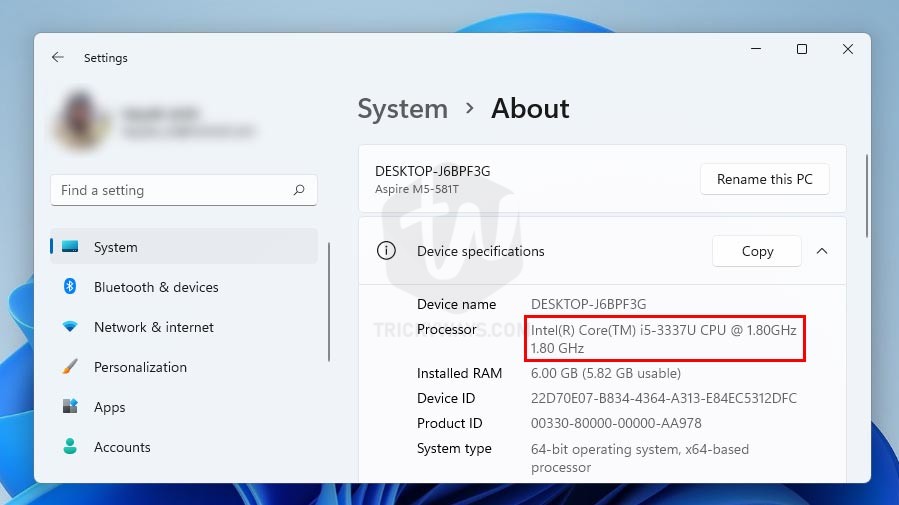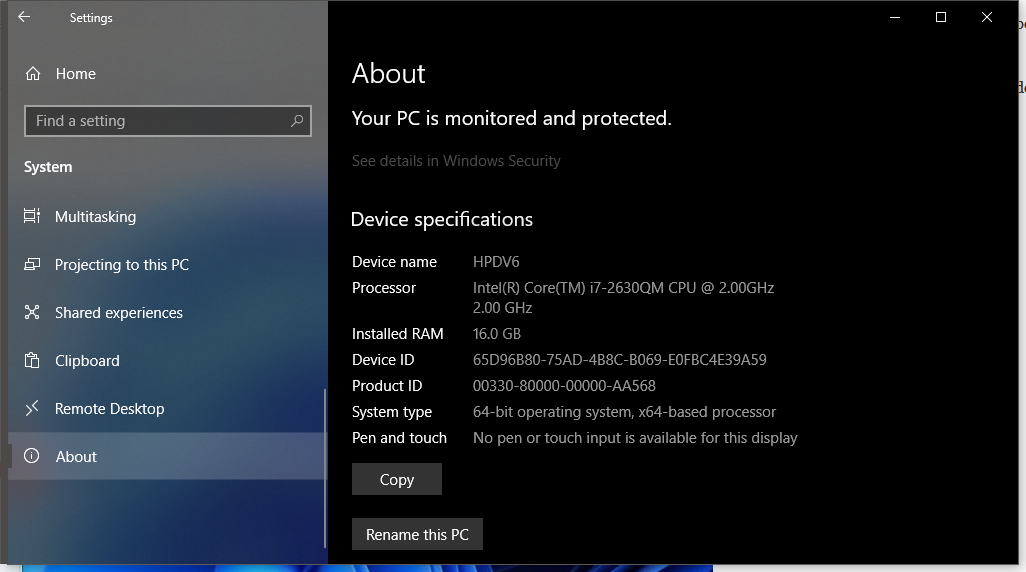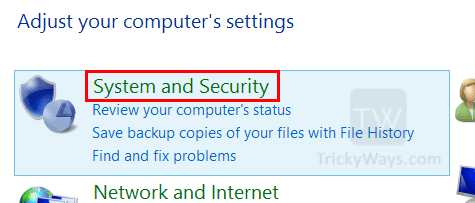Want to know what CPU do you have in the computer and how fast it is? You don’t need to install any app to find the CPU specifications. Windows itself shows the processor information in different places.
Every computer whether it is a Mac or PC must have at least one CPU or central processing unit in it. In this guide, you will learn how to see the CPU model and speed of all the installed processors.
In this guide:
Find CPU info from system settings
Windows 11:
- Right-click on the Start button and select Settings.

- Select the System option from the left side and then select the About option on the right side.

- Here, in the About section, you can see the Processor information that shows you the processor model and speed information. Not only that you can see the installed RAM, system type which is processor architecture, and more.

Windows 10: Find Processor Model and Speed
- Press
Windows+Ifrom the keyboard to open up the Windows Settings. Select the Systems option and on the next window select the About option from the left side. It will show you the system information, you can see the Processor information under the Device Specifications.
Learn More: What is TPM 2.0 the current Windows requirement
View Processor information from Task Manager
Using this method you can find the CPU model, speed, current processor utilization, Sockets, Cores, logical processors, virtualization support, cache, and more.
Windows 11 / Windows 10:
- Right-click on the Start button and select the Task Manager option.

- If you see the short view of the Task Manager then click the
More detailsoption to expand the view.

- Here, click the Performance tab. Select the CPU option on the left side, you will see the processor details like cores, speed, and much more.

Check processor information from the Control Penal Windows 7
- Press the
Windows+Rkeyboard shortcut to open the Run window. - In the Run type
Control Paneland hit the OK button. - In the Control Panel window navigate to
System and Security > System.

- Here, you will see the processor and some other system information.
View processor info when Windows not loading
In case your Windows isn’t working, you can still view the processor and other hardware information from the system BIOS. To view that you need to go to your BIOS settings, just turn on the PC and start pressing the BIOS dedicated key which is different for every computer. Usually, the key is one of the following: F2, Del, F10, F1, If you still not getting the key just Google it to find the keyboard key to access the BIOS on your computer.