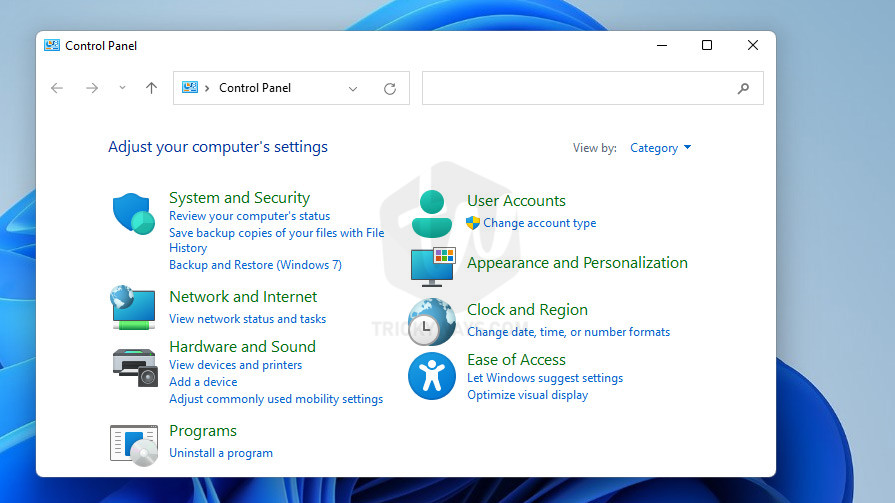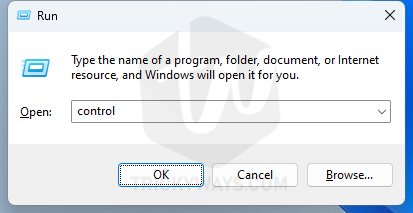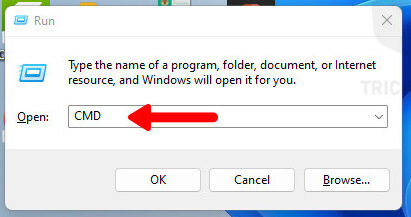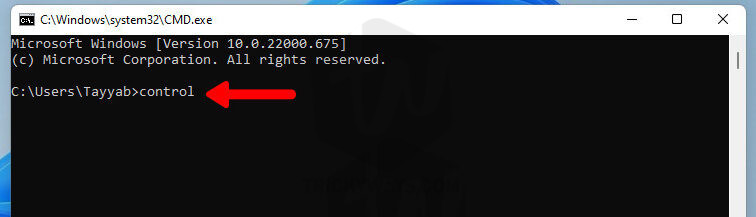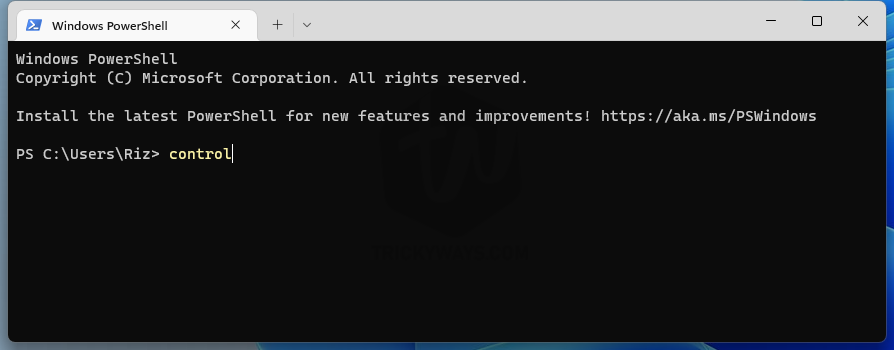In Windows 11 you can’t find the Control Panel as easily as you can in previous versions. Microsoft might want to replace the Control Panel app with the Settings app. Many of the settings, which were previously available in the Control Panel, have been embedded in the Settings app. But, sometimes you can’t find the required options to modify in the Settings app. So, to facilitate the old users, the Control Panel has not vanished yet and Microsoft gradually updating the Settings app.
Open Control Panel Using Search Functionality
The search facility is made available in Windows 11 to search for files, folders, and apps. Let’s see how this facility can help to open the Control Panel.
- Locate the
magnifying glasson the bottom left corner of your Windows 11 screen. Click on the search box and typecontrol panel. You can click on theControl Paneloption in the search results or alternatively, click on theOpenoption showing under Control Panel options.

- The Control Panel window will be displayed and you can choose the option of your choice.

Access Windows 11 Control Panel Quickly
- Press the
Windows+Rkeyboard shortcut and this will open up a Run window. - In the Run windows, type
controlin the textbox and hit Enter.
- This will give instant access to Win 11 CP. For me, this is the fastest way to open Control Panel in Windows 11, Windows 10, or any older versions.
Open Control Panel from the Terminal or Command Prompt window
The command to open Control Panel through the command prompt or PowerShell/Terminal is
- Press
Windows+Rthe keyboard shortcut to open the Run window. In the Run window, - type
cmdto open the command prompt or
typePowerShellto open the PowerShell / Terminal window and click on theOKbutton or hitEnteron the keyboard.

- Type command
ControlIn the Command prompt or in the PowerShell screen and hitEnterto execute it.
Command Prompt Windows 11

PowerShell / Terminal Window 11
- The Control Panel window will appear and you can choose the function you want to perform.

Open Specific Control Panel Tool Directly Through Run Command
As we know that the Control Panel is a collection of Tools, Applets, or Settings whatever you want to say. Someone might need to open the specific applet for specific functionality, For that, you can type a simple command either in the Run, Command Prompt, or PowerShell/Terminal Window.
If you type control command this will open the Control Panel. If we specify an applet with the control command then we can target a specific tool or settings. Let’s say we want to open Uninstall or Change a program applet from the Control Panel. Press Windows+R to open Run windows and type control appwiz.cpl and hit Enter. It will open the Uninstall or Change a program applet instantly. In this way, you can save the time and effort of opening the Control Panel first and locating the applet to open.
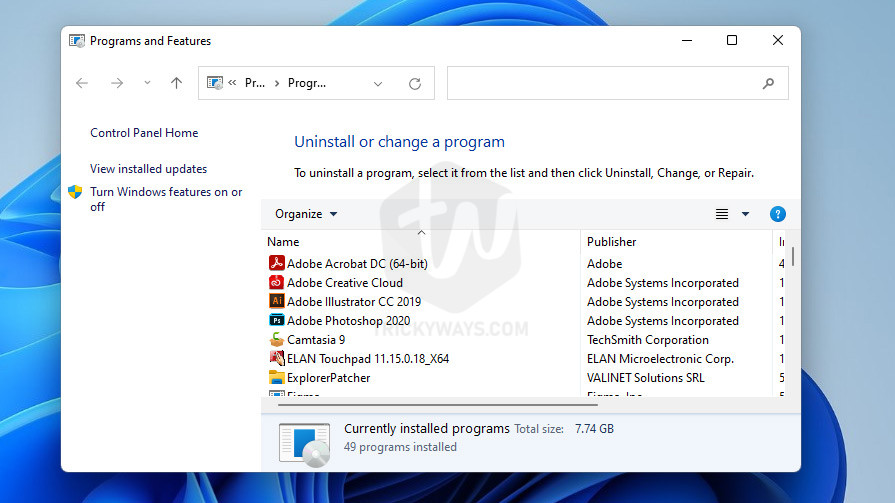
I personally use the following commands in the Run windows to open a specific tool from the Control Panel. You can also use these commands in the Command Prompt and PowerShell/Terminal windows.
Command to open Control Panel tools
System Properties
control sysdm.cpl
Power Management
control powercfg.cpl
Network Properties
control netcpl.cpl
Display Properties
control desk.cpl
Add/Remove Programs
control appwiz.cpl
Add New Hardware
control sysdm.cpl add new hardware
Accessibility Options
control access.cpl
You find more commands here on the Microsoft website.
Create a Shortcut on the Desktop for any Tool
We have already posted a guide to create a shortcut on the desktop to Any Control Panel Tool.
Was that helpful?
If this guide helps you in any way or still needs any help please do leave a comment below.