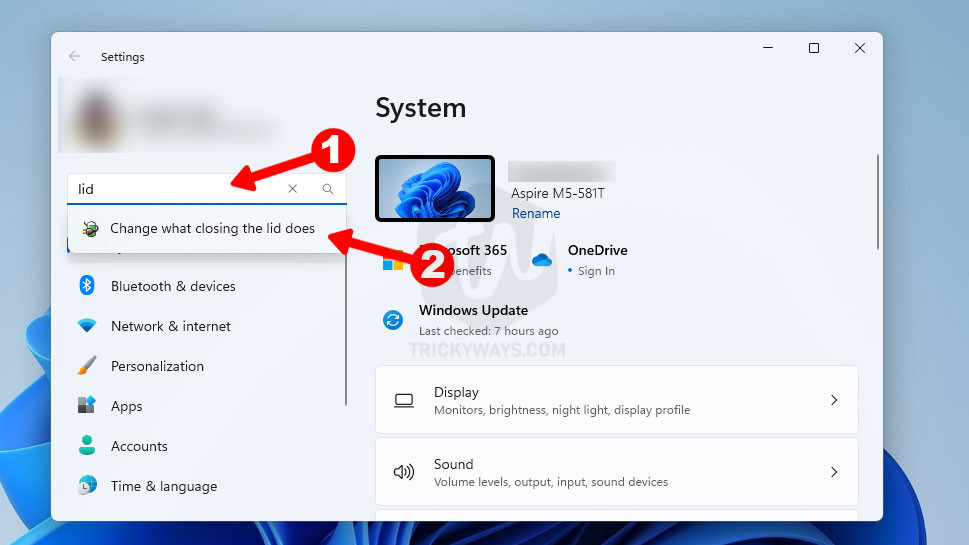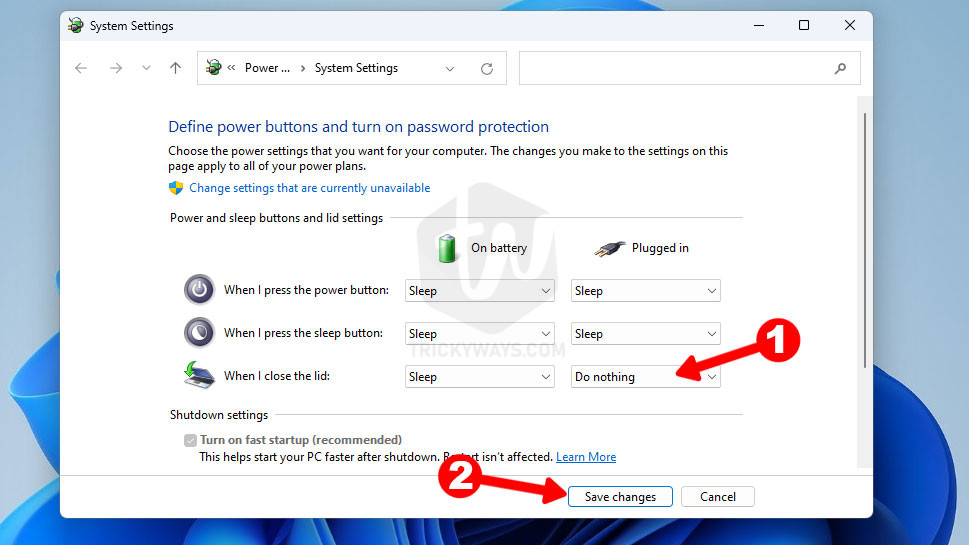Are you using an external monitor to get a bigger display and want to keep laptop on with the Lid Closed? Yes, you can do that and keep working on your computer. In Windows, you can change the power options to stay awake even you close the lid of the laptop. Let’s see how to do that.
You can follow these steps not only in Windows 11 but also in Windows 10 as well.
- First, Open up the Windows Settings, Press the
Windows+Ishortcut or click the Start Button and select the Settings option from the menu.

- In the Settings Window, type
Lidin the Search box and then click “Change what closing the lid does” in the search results.

- Here, you can keep you laptop on while it’s connected to power outlet or even on battery. Change the settings for “When I close the lid” to
Do nothingwhen plugged in as you can see below in the screenshot. You can also set this while it’s on battery, Click the Save changes button.

Now, whenever you close the lid of your laptop It will not Sleep and keep continue working as you do normally with an open lid.
Real-life usage of a laptop with the lid closed
When you have connected an external monitor to your laptop and a keyboard as well. You can use your laptop as a CPU only by closing the lid and putting it on the side.
How do I know my laptop was still working when I closed the lid?
You can connect an external monitor to your laptop, close your laptop’s lid and then check if you can see the display on the external monitor.
After closing the lid, If the lights of the storage device on the side of the laptop blink or If you still hear the sound of cooling fans on your laptop then it means it’s working.
Was that useful?
Tell us how you use the option in real life, was that helpful for you or if you still have any questions please leave a comment below.